PS婚片调色处理教程:将外景婚片调出温馨的橙黄暖色调
作者 Sener 来源 PS联盟 发布时间 2010-08-28
原图素材选择的场景非常经典,不过背景部分树林少了一些暖色,不能更好的衬托情侣之间的爱情暖意。处理的时候可以适当把图片的色调调成暖色,感觉上是晨曦中有股较浓的情意在温暖整个画面。
原图
最终效果
1、打开原图素材,按Ctrl + J 把背景图层复制一层,图层混合模式改为“滤色”,不透明度改为:20%,稍微把图层加亮一点,效果如下图。

<图1>
2、创建色相/饱和度调整图层,对黄色进行调整,参数设置如图2,确定后用黑色画笔把人物部分擦出来。这一步操作目的是把背景暖色增强一点,效果如图3。
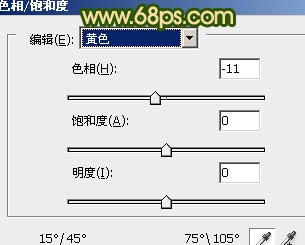
<图2>

<图3>
3、创建可选颜色调整图层,最红,黄,中性色进行调整,参数设置如图4 - 6,确定后把图层不透明度改为:50%,再用黑色画笔把人物脸部擦出来,效果如图7。
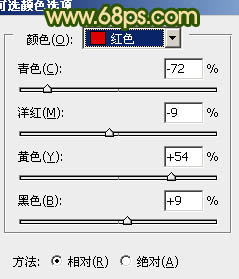
<图4>
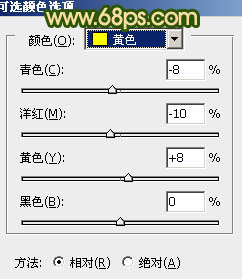
<图5>
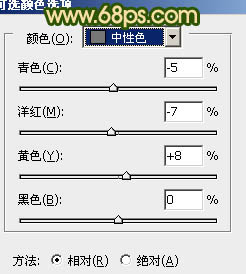
<图6>

<图7>
4、创建色彩平衡调整图层,对阴影,中间调,高光进行调整,参数设置如图8 - 10,效果如图11。
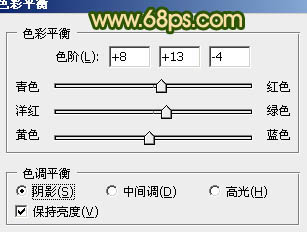
<图8>
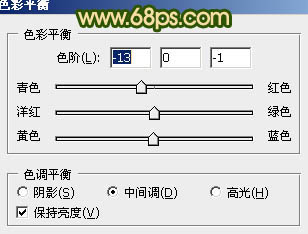
<图9>
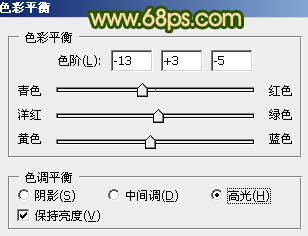
<图10>

<图11>
| 123下一页 |

