PS婚片调色教程:调出外景婚片的复古色调
作者 Sener 来源 PS联盟 发布时间 2010-06-18
4、创建色彩平衡调整图层,参数设置如图6,效果如图7。

<图6>

<图7>
5、新建一个图层按字母“D”,把前,背景颜色恢复到默认的黑白。执行:滤镜 > 渲染 > 云彩,确定后把图层混合模式改为“颜色加深”,图层不透明度改为:20%,加上图层蒙版,用黑色画笔把人物部分擦处理,如下图。

<图8>
6、把背景图层复制一层,按Ctrl + Shift + ] 置顶,点通道面板,选择绿色通道按Ctrl + A 全选,按Ctrl + C 复制。点蓝色通道按Ctrl + V 粘贴,回到图层面板,效果如下图。

<图9>
7、用钢笔工具把人物脸部及皮肤部分的路径勾出来,转为选区如图10,按Ctrl + J 复制到新的图层,再把背景副本图层隐藏,效果如图11。

<图10>

<图11>
8、调出抠出的人物部分选区,创建可选颜色调整图层,对红色进行调整,参数设置如图12,效果如图 13。
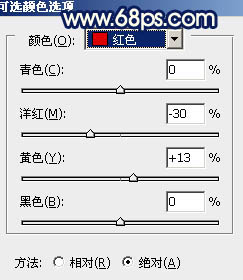
<图12>

<图13>
| 上一页1234下一页 |