Photoshop打造青山绿水的清新黄绿色调婚片
作者 Sener 来源 PS联盟 发布时间 2010-06-20
本教程介绍黄绿色婚片的调色方法。在调色的时候为了统一色调,我们需要把画面中一些绿植的色调进行特殊处理,形成视觉重心。同时把人物的色调也调成类似的,这样画面的层次就非常分明。如果觉得画面比较平淡的话,还可以手工加上一些局部高光效果,这样能够更好的渲染画面。
原图
最终效果
1、打开原图素材,创建可选颜色调整图层,对青色及红色调整,参数设置如图1,2,效果如图3。
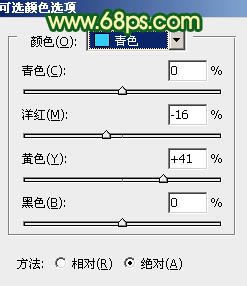
<图1>
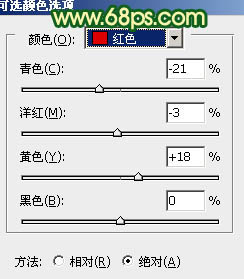
<图2>

<图3>
2、用套索工具勾出右边树叶部分的选区如图4,创建可选颜色调整图层,参数设置如图5,效果如图6。

<图4>
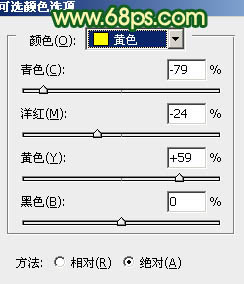
<图5>

<图6>
3、把当前可选颜色调整图层复制一层,效果如下图。
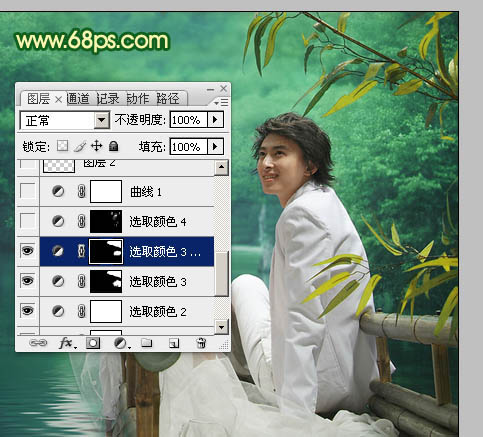
<图7>
| 1234下一页 |

