迅速出片大法 解决照片的颜色、影调和构图等问题
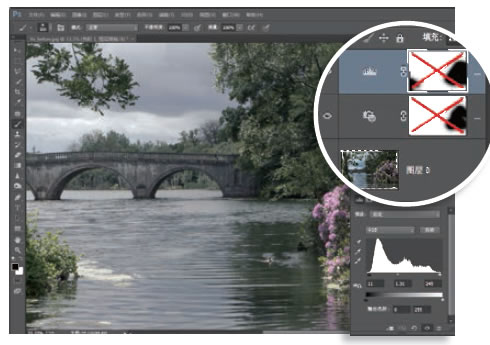
10 前后对比
单击调整图层前的眼球图标可以对比调整前后的效果。按住Shift键单击调整图层的图层蒙版可以将其暂时禁用,蒙版上将出现一个红色的叉号;再次按住Shift键单击重新还原蒙版。我们可以使用上述两种方法对比照片调整前后的效果。
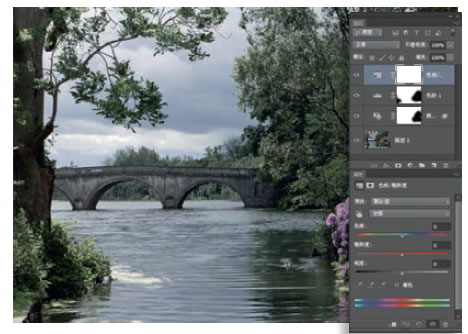
11 色相/饱和度
画面背景饱和度显得非常黯淡。尤其当我们提高阴影部分亮度之后,颜色就变得更加晦涩。所幸的是我们可以使用调整图层对画面色彩进行针对性的饱和度调整,创建一个色相/饱和度图层。
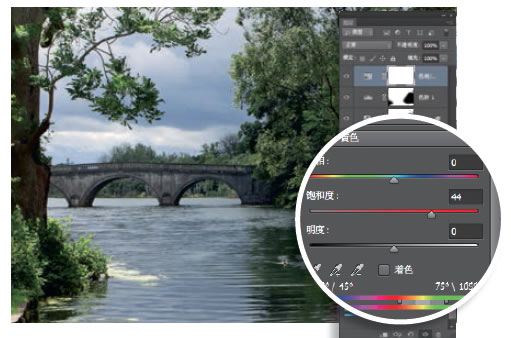
12 选择颜色
打开通道下拉菜单选择蓝色,将饱和度提高至+37。为了让树叶显得更加郁郁葱葱,可以将黄色的饱和度提高至+44。最后,将全图饱和度设置为+10,更进一步提高画面的整体视觉冲击力。
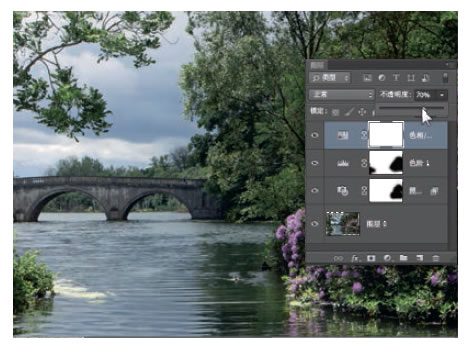
13 饱和度调整
色彩鲜艳的照片在屏幕上看效果很好,但由于打印机无法完美表现屏幕可以显示的很多颜色,因此将这样的照片直接用作打印输出很可能会造成色彩破碎。为了回避这个风险,我们将刚才创建的色相/饱和度调整图层的不透明度降至70%。
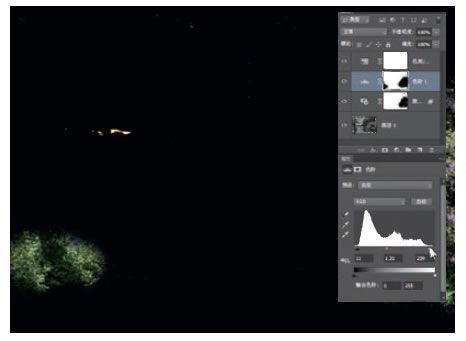
14 影调微调
选择色阶调整图层,按住Alt键将白色高光滑块拖动至239的位置,画面中的色彩溢出部分将以色块的形式显示在屏幕上。没有溢出的部分显示为纯黑,蒙版遮挡的部位正常显示。非重点位置的少许高光溢出无伤大雅。

15 合并可见图层
选择图层面板最上方的色相/饱和度调整图层,使用快捷键Shift+Ctrl+Alt+E将所有可见图层合并为一个新的图层,并将其置于图层面板的最上方。下方的所有其他图层依旧保持为可见模式。我们可以在新图层上对照片进行各种新的全局调整。
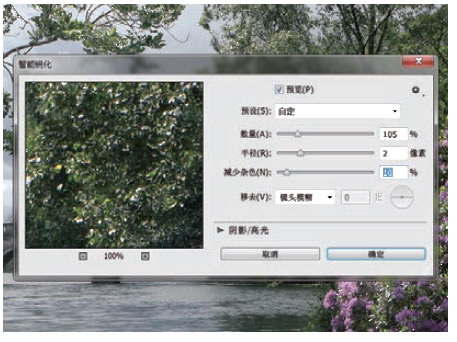
16 照片锐化
适当的处理后锐化能给大多数作品带来理想的画面细节表现,例如让这幅作品中桥上的石块更加突出。选择上方图层,执行“滤镜>锐化>智能锐化”命令,将数量设置为105,半径设置为2.0,保持其他选项不变,单击确定。
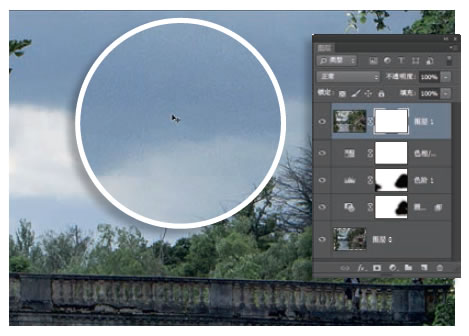
17 添加蒙版
锐化操作也会增强画面中的噪点,这个问题在色彩过渡平滑的区域尤为突出。想要在保留其余部分锐化细节的同时消除天空噪点,还得依靠图层蒙版。执行“图层>图层蒙版>显示全部”命令为图层添加蒙版。
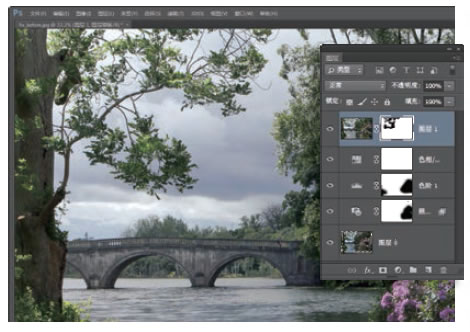
18 减少噪点
选择画笔工具,挑选一款圆形柔边画笔,将尺寸设置为300像素。单击选择蒙版,将前景色设置为黑色,在天空位置涂抹,隐藏上方图层中噪点明显的天空。我们就得到了一幅景物细节丰富的作品。
TIPS:
01 分辨率
在我们使用裁剪工具调整画面构图的时候,最好顺便设置裁剪后的照片分辨率。大多数显示器的显示分辨率为72像素每英寸(PPI)或96PPI。如果我们计划将裁切后的照片进行打印输出,那么最好将分辨率设置为240PPI或更高,以满足打印输出所需要的细节。随着主流数码单反相机像素的节节高攀,现在我们即便对于一幅照片进行大幅度裁剪依旧能制作为大尺寸的照片。
02 蒙版快捷键
在绘制蒙版前,首先使用快捷键D将工具栏中的前景色与背景色复位为默认的黑色与白色。使用黑色画笔在调整图层的蒙版上涂抹能消除调整图层对于下方画面的影响;使用白色画笔在蒙版上涂抹则保持调整效果对于下方图层的作用。使用快捷键X可以在黑白画笔之间进行切换。
| 上一页12 |