迅速出片大法 解决照片的颜色、影调和构图等问题
我们将告诉大家,如何用最直接的方式解决照片的颜色、影调和构图等问题。
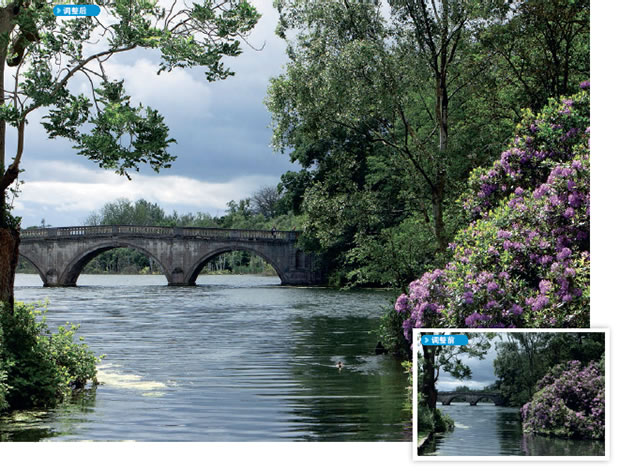
相机的自动系统还没有聪明到能依据我们的拍摄意图对画面曝光进行调整的地步,拍出来的照片关键元素不是偏亮就是偏暗。颜色方面,我们倒是可以通过手动白平衡设置帮助相机更加准确地判断场景的实际色彩,但受到气候和季节的影响,相机中的预设白平衡在矫正偏色的同时也可能给照片造成一些新的色偏。
选择性调整
在这篇教程里,我们将告诉大家如何使用调整图层在不影响画面中原本饱和度较高的色彩的情况下增强较弱色彩的表现。另外,大家还会学习到如何使用图层蒙版改善色温偏冷的画面局部。最后,我们还会告诉大家如何取得锐度与噪点之间的平衡以及如何使用仿制图章工具快速移除画面中的干扰元素等小技巧。
操作步骤:

01 打开文件
启动Photoshop,执行“文件>打开”命令,在弹出的文件浏览器中选择一张看似效果平平的风光照片,单击打开按钮,将照片导入Photoshop主界面中。在解决照片的色彩与影调问题之前,最好先解决画面的构图问题。

02 裁剪工具
使用键盘快捷键C选择裁剪工具,在上方选项栏中将左侧的比例下拉菜单设置为原始比例,这样能保持裁剪结果与原照画幅比例完全一致。将分辨率设置为240像素,保证照片输出时的细节。在画面上拖动鼠标,创建裁剪框。
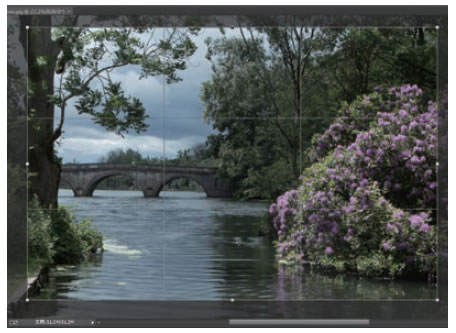
03 黄金分割
将网格叠加下拉菜单设置为三等分叠加。向上拖动右下角的控制手柄,移除下方的空白水面,移除树干左侧的空白。然后在裁剪框内拖动鼠标更改裁剪框的位置,使右侧灌木丛与三等分线对齐,远景小桥位于画面中心。

04 应用裁剪
从上方工具栏中选择拉直工具,沿画面中的水平面拖动,裁剪框将以此作为参考自动旋转,矫正画面的倾斜问题。矫正后在裁剪框内双击鼠标。现在画面水平问题已经得到矫正,主要元素在画面中的地位也变得更加突出。

05 移除干扰
放大画面,方便我们看到桥上的人。使用快捷键S选择仿制图章工具,在上方选项栏中将画笔大小设置为100像素,不透明度设置为100%。按住Alt键在男人左侧的扶手上单击取样,然后在男人身上涂抹将其覆盖。
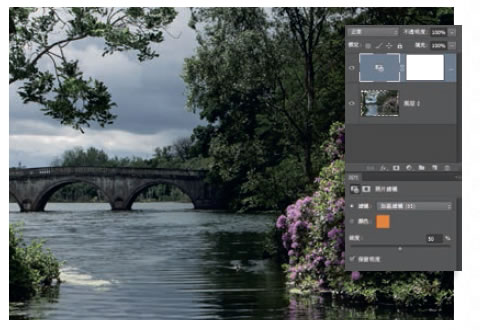
06 调暖画面
执行“图层>新建调整图层>照片滤镜”。将滤镜下拉菜单设置为加温滤镜(85),浓度设置为50。但前景中位于阳光下的杜鹃花原本正确的色彩却因为这样的调整显得偏暖。
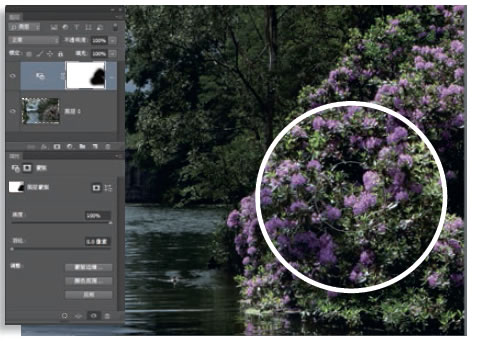
07 调节白平衡
选择画笔工具,从画笔预设选择器中挑选一款圆形柔边画笔,将画笔尺寸设置为500像素,不透明度设置为100%。单击照片滤镜调整图层的白色蒙版,进入调整状态。使用黑色画笔在杜鹃花区域上涂抹,消除照片滤镜的影响。
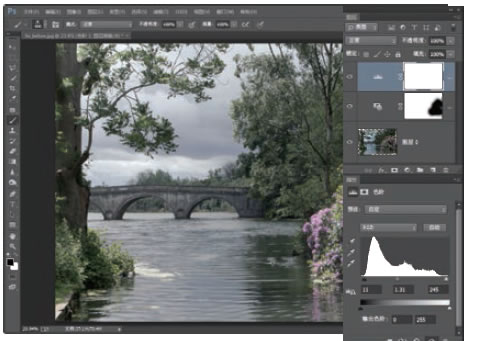
08 影调优化
执行“图层>新建调整图层>色阶”命令。将白色高光滑块向左移动至245,提亮画面高光,将灰色滑块向左移动至1.31提亮中间调,然后将黑色阴影滑块向右移动至11加深阴影。这样做能改善画面的整体影调对比。
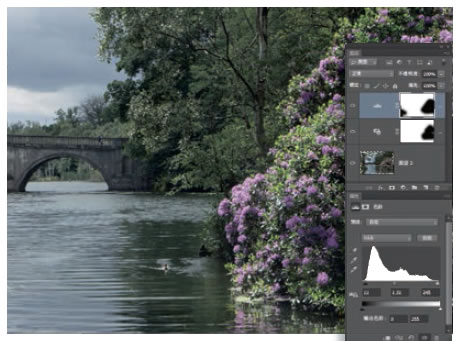
09 遮盖调整区域
原本欠曝的小桥细节变得更加丰富,反差变得更加强烈。但是原本曝光正确的前景因为这样的调整显得亮度过高,我们可以使用黑色画笔将前景处的杜鹃花以及左下角的灌木保护起来,使其不再受到色阶调整图层的影响。
| 12下一页 |