PS插画教程:多素材合成打造一幅颓废效果的人物插画
作者 TCWison 来源 站酷 发布时间 2010-12-18
36、添加"Circle_texture.psd"素材命名为"Grunge circle 1"。复制改成命名为"Grunge circle 2",应用色阶提亮它。如下所示调整这两层。

37、添加"Pencil.jpg"素材,正片叠底。复制,移动,命名为 "Scribble 1" 和 "Scribble 2"。
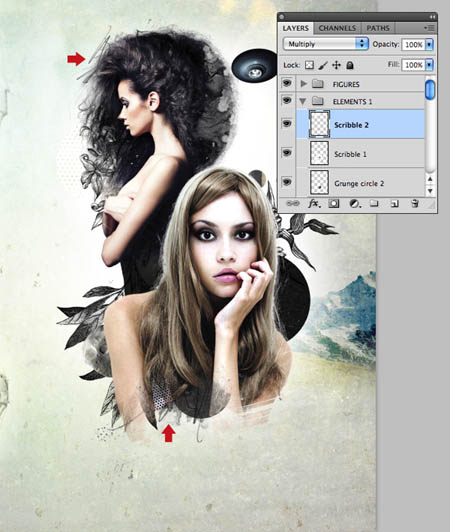
38、打开"a.jpg",用套索工具(L),创建大致的选区并复制。

39、粘贴选区至最上方,Command/Ctrl + I反色并做如下调整,命名为Doodle 1"。接着添加色相/饱和度调整层为白色区域加点颜色。
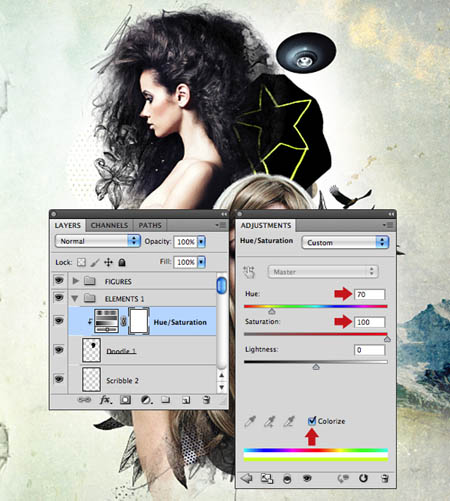
40、添加"b.jpg",命名为"Doodle 2",混合模式为正片叠底。

41、打开astronaut素材,画一个如下图所示的闭合曲线。

42、将钢笔工具设置为“从路径区域减去”,创建一个内部曲线(依旧如图所示)。完成后创建路径选区并复制。
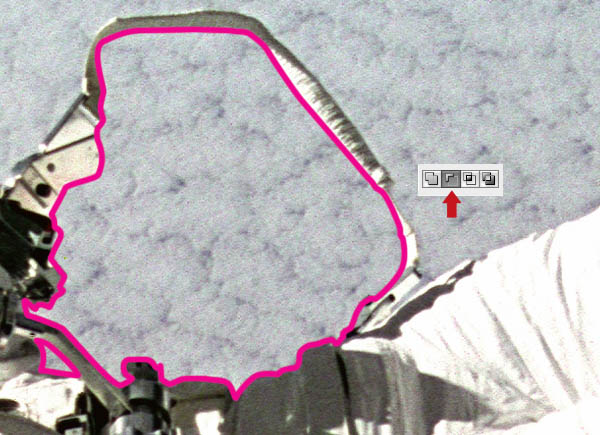
43、将其粘贴至之前的组内,命名为"Astronaut" ,如图所示调整,用色相/饱和度调整层减少一些颜色。

44、在上方添加"Cowboy.psd”,“命名为"Rodeo",将其放到前景模特的肩膀处。
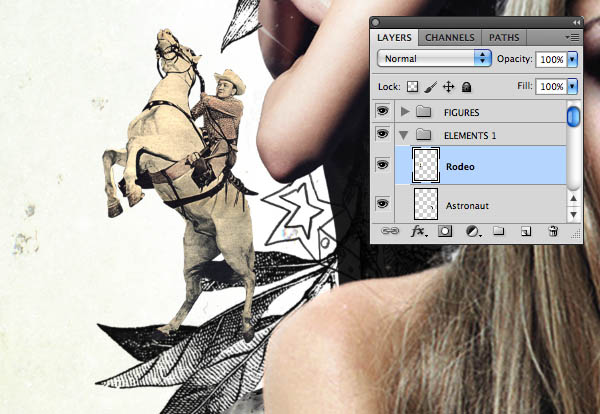
| 上一页1234567下一页 |