PS插画教程:多素材合成打造一幅颓废效果的人物插画
作者 TCWison 来源 站酷 发布时间 2010-12-18
20、现在我们来应用一些无损的调整层来使模特匹配一点。选中 "Figure 2"层,应用“色彩平衡”调整层,将蓝色-28。
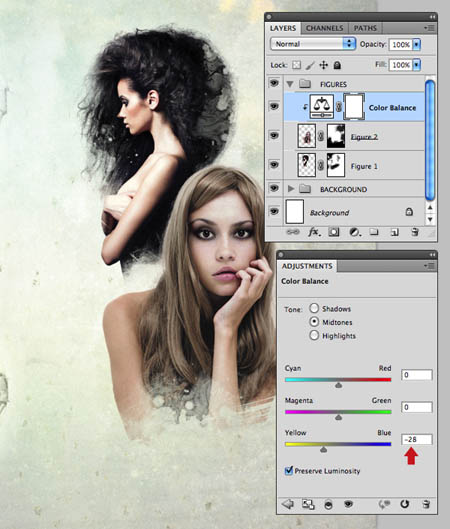
21、再添加一个色阶,按下图的数值调整。

22、关掉 "Background" 图层和"BACKGROUND" 组。在"FIGURES"组的最上方新建一个名为"Figures merged"的图层。执行图像>应用图像,将混合模式改为“正常”,单击确定。现在这个新图层已经包含了所有可见图层的信息。
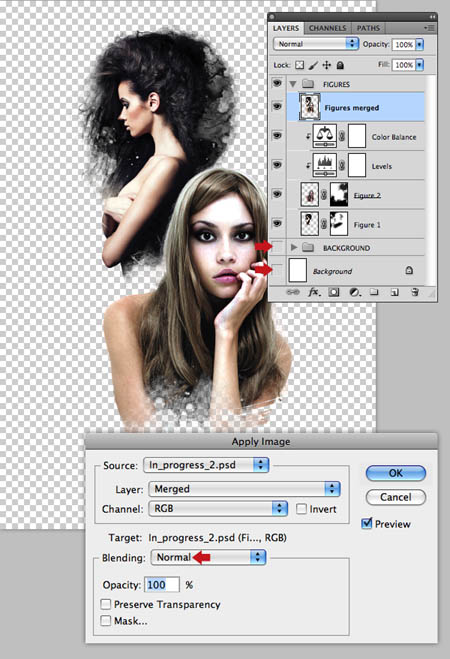
23、将这一层的混合模式改为“滤色”,不透明度45%。现在你可以开启所有图层的显示。模特应该显得亮了一点。

24、现在我们来将第一个模特的躯干加深一些。在改组的最下方新建图层"Figure 1 fill"。Command/Ctrl+单击 "Figure 1" 层生成选区。确保新建的图层被选中,前景颜色设为黑色。现在按住Shift并从上倒下拖拽一个从前景色到透明的线性渐变。最后,将混合模式改为“正片叠底”,不透明度87%。

25、为 "Texture 1"添加蒙版。用一个大一点的软笔刷,将中心区域挡住。我的蒙版如下所示。
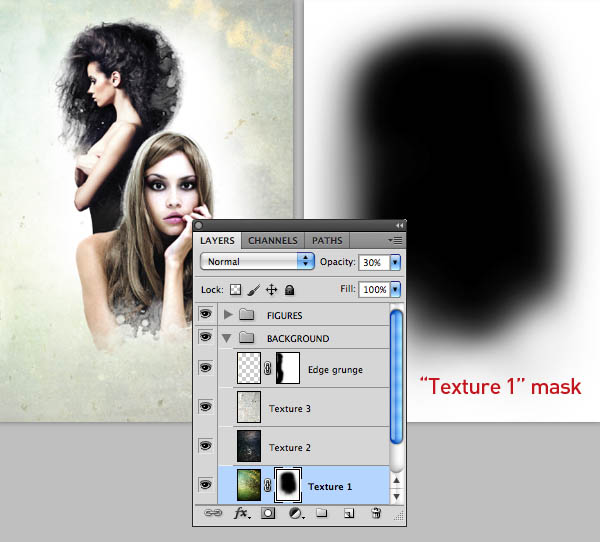
正在浏览PS人物插画制作教程,专区:http://ps.sioe.cn/chahua/
26、打开 "source" 文件夹的"Dots_1.jpg" ,按Option/Alt + Shift + Command/Ctrl + B为其直接应用黑白调整命令。选择椭圆框选工具 (M),在圆点图案上Shife+拖拽一个选区并复制到剪切板。
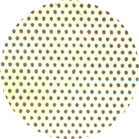
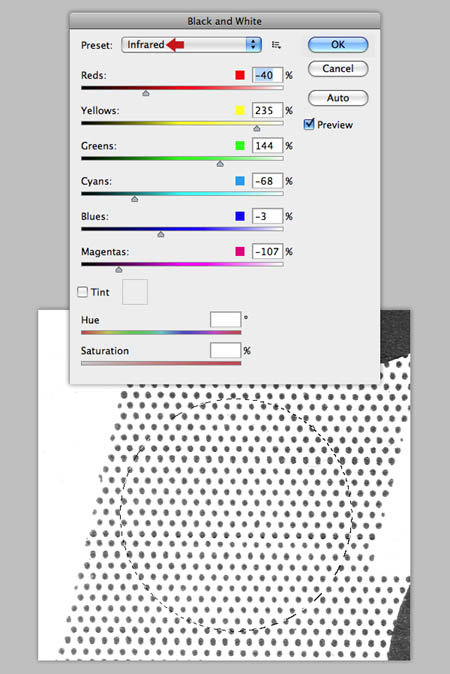
| 上一页1234567下一页 |