PS照片合成处理:创意合成神奇的室内水底世界
13、打开人物素材,使用磁性套索工具把人物抠出来,如图所示。
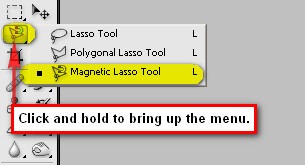
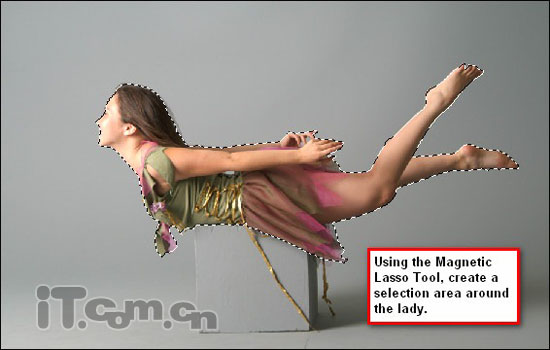
14、把抠出来的美女复制到图片中,并设置其位置一大小,如图所示。

15、对美女图片进行三次色彩平衡的设置。
第一次:-90,0,26,中间调
第二次:-60,0,0,阴影
第三次:-10,0,15,高光
16、选择“图像—调整—亮度/对比度”命令,设置亮度:12,对比度10
17、由于美女图层的亮度增加了,使得她的面部不好看,我们可以使用加深工具(曝光:15%)涂抹修复一下美女的面部,如图所示。

18、最后把美女图层的不透明度设置为70%,效果如图所示。

19、下面大家可以在网上下载一些水中的气泡素材,并把素材复制到图片中,然后设置它的大小和位置,使用它完全覆盖图片,如图所示。
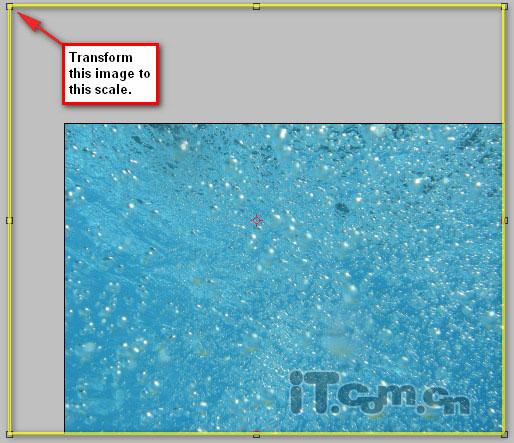
20、由于教程中使用的气泡素材中气泡太多了,所以在这里我使用仿制图章工具去除了部分多余的气泡,如图所示。
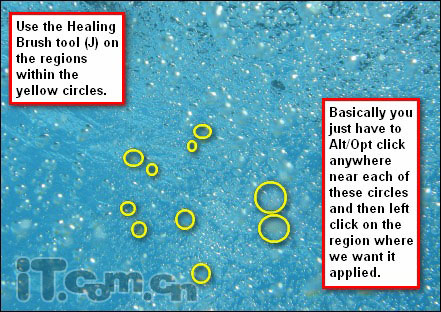
21、使用橡皮擦药工具擦除天花板部分的气泡,如图所示。
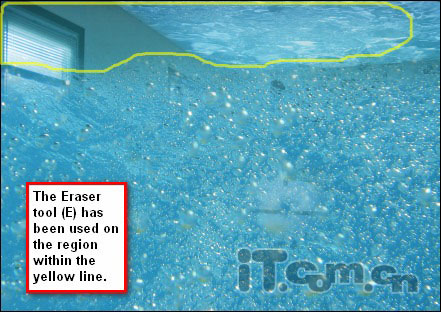
22、设置气泡图层的混合模式为柔光,不透明度为60%,然后按下Ctrl+J复制气泡图层,设置混合模式为叠加,不透明度20%,效果如图所示。

23、下面我们要进一步对图片的颜色进行调整。合并所有图层,创建一个色相/饱和度调整图层(单击图层面板下的“创建新的填充或调整图层”按钮,选择“色相/饱和度”),设置为:0,-20,0。
创建一个纯色调色图层,颜色为#000223,修改其混合模式,不透明度40%左右
创建一个色阶调整图层,红色:15,1.00,255,蓝色:15,1.00,255
创建一个照片滤镜调整图层,棕褐色,浓度25%
最后创建一个内线调整图层,输入132,输出121
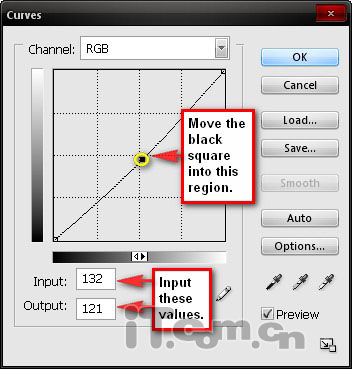
24、最终效果如图所示,来到这里这幅奇幻的水底世界已经接近完成了,最后再次合并所有图层,按下Ctrl+J复制一层,添加高斯模糊效果,设置图层的混合模式为滤色,不透明度60%左右即可。Photoshop教程完毕。

| 上一页123 |