Photoshop创意合成鸡蛋里的奇妙影像-PS图片合成教程
作者 shuiyinhu22 来源 Photoshop贴吧 发布时间 2010-05-25
将图片置入鸡蛋 蛋黄中 极具创意 !!大家也来试试~
效果图

鸡蛋素材

人物素材

第一步:打开我提供的鸡蛋素材图片,利用磁性套索工具(在套索工具处右键就可以选择了)把蛋黄部分选中,当然这里还有很多抠图方法,个人喜欢吧!
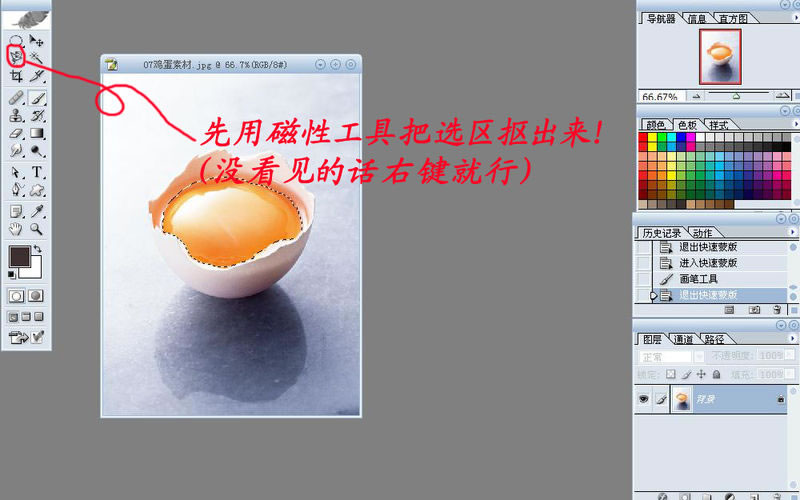
第二步:新建图层。单击控制面板“创建新图层” 设置前景色为黑色或按快捷键“D”键,选择填充工具或按“ALT+Delete“进行填充

第三步:打开或快捷键"Ctrl+O"另一张素材用矩形选择工具把人物的头部选中,按住“ctrl”键把选区直接拉到鸡蛋素材中,调整图像位置
第四步:调整图层位置。把图层2 拖拉到图层1 下,被黑色遮盖的部分是以后要显示出来的
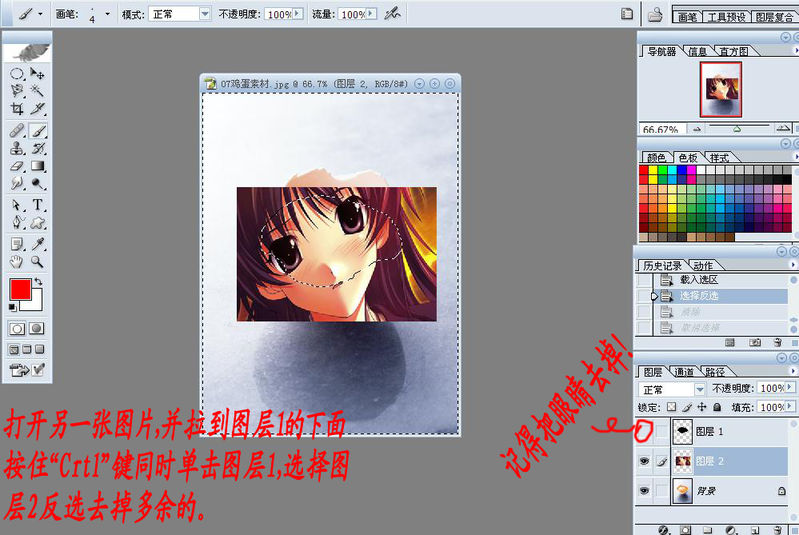
第五步:载入选区。按住“Crtl”键同时单击图层1,得到黑色部分的选区,单击图层1 前的眼睛将其隐藏,得到选区。
第六步:羽化选区。执行“选择—羽化”命令,弹出“羽化选区”对话框,设置为“5”像素,单击“好”按钮,羽化选区。
第七步:去除多余部分。执行“选择—反选“或"Shift+Ctrl+I" 反向选择,接着按Delete键删除,得到所需要的部分。
第八步:调整混合模式。执行“选择—取消选择”命令或按Ctrl+D取消选区,单击“设置图层混合模式”文本框,在弹出列表选择“柔光”选项,得到下面的效果。

完毕~掌握了方法后,可以根据自身需要将自己喜欢的物件或任务拉到鸡蛋里,很有趣哦!!~

