用Photoshop制作一个漂亮的信封 - PS制作教程
作者 B.guo 译 来源 iconfans 发布时间 2010-08-13
16.下面,我们需要在信封的底部添加一个阴影,新建图层,命名为“信封底部阴影”,用矩形选框工具,绘制一矩形,并填充为黑色.然后依次执行“滤镜-模糊-高斯模糊”和“滤镜-模糊-动感模糊命令”,最后设置阴影的透明度为75%,如下所示:
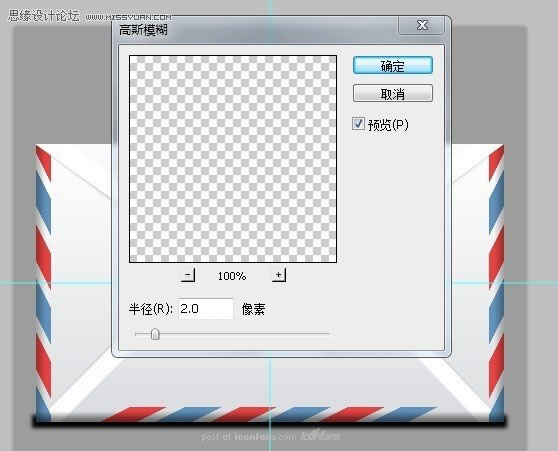
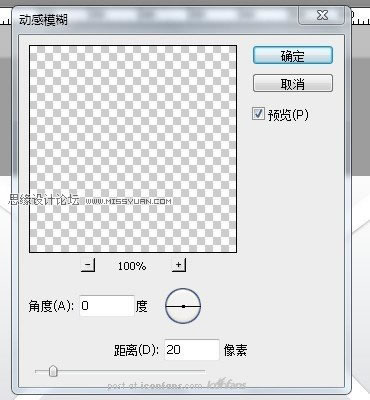

17.新建一个180x180的白色文档,选择椭圆工具,绘制一个任意颜色的形状圆.并将它的填充设置为0,然后设置它的图层样式。
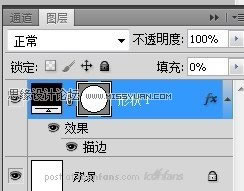
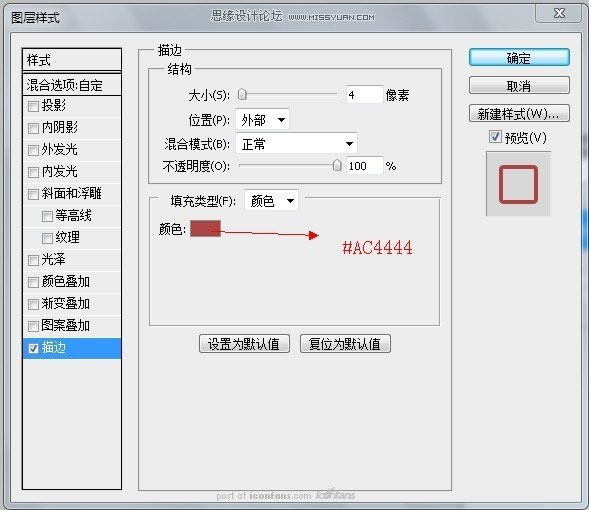
18.复制形状圆,将其缩小至之前的一半.
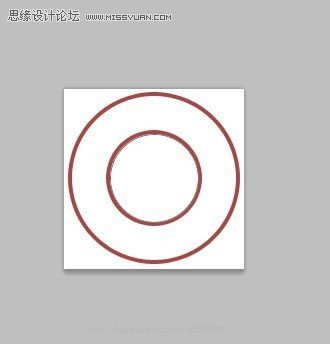
19.点击刚刚复制的形状圆的缩略图,使它的路径裸露出来.然后选择文字工具(T),当光标置于路径上,有斜线时,输入你想要输入的文字,然后在内圆的中间,放上你喜欢的标志,最后合并所有图层.
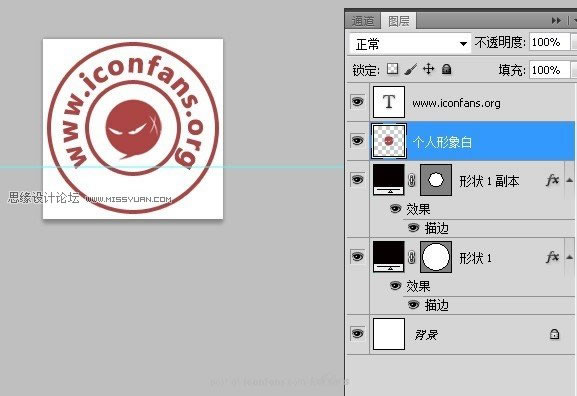
20.导入下列纹理的图片.执行“选择-颜色范围”:


21.接下来,白色的区域都被载入了选区,这个时候,选择合并的图层,执行DELETE删除掉白色的区域.隐藏掉刚刚的纹理图层.
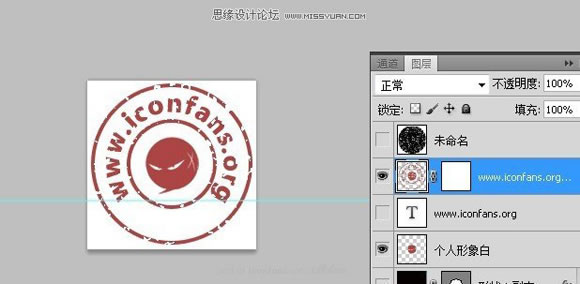
22.最后把这枚小标志,添加到信封上.并设置透明度为75%,OK一切大功告成.

| 上一页1234 |