用Photoshop制作一个漂亮的信封 - PS制作教程
作者 B.guo 译 来源 iconfans 发布时间 2010-08-13
5.移动“长条”图层到“主体”图层的左侧末端,然后执行"编辑-变换-斜切",作出如下图所示图形。可以通过上下方向键来调整图案的位置,因为超出信封的部分将要删除掉。接下来我们删除掉超出部分,选择“主体图层”,按住Ctrl点击图层,载入选区,执行“选择-反选”命令.然后,选择“长条”图层,按Delete键,删除掉超出部分.
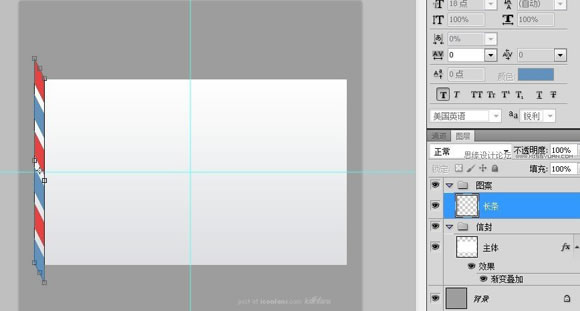
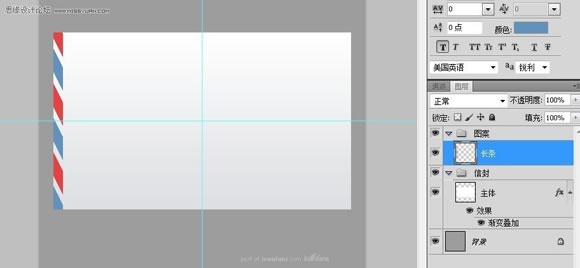
6.新建图层,命名为“阴影“,选择“主体”图层,按住Ctrl点击图层载入选区,在选择“阴影”图层,选择渐变工具,从图案左侧边缘开始到图案2/3处结束,拉一黑色-白色的横向渐变.接下来给“阴影“ 图层设置个正片叠底,透明度在设置为30%.
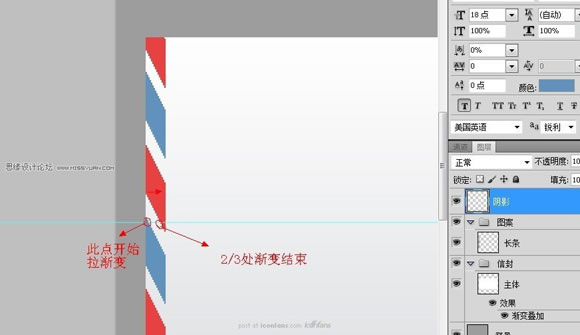
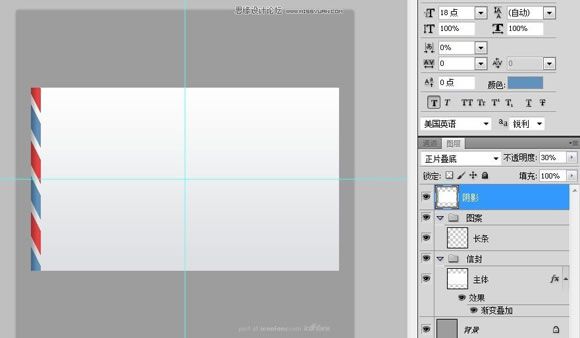
7.将“阴影”图层放到图案组中,并与“长条”图层链接起来.通过按住Shift-Alt键,沿水平方向拖动“阴影”或者“长条”图层到信封右侧边缘.执行“编辑-变换-水平翻转”命令.
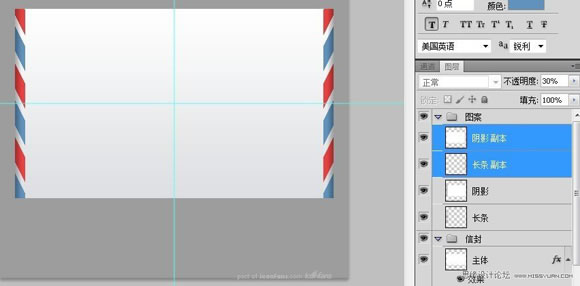
8.使用钢笔工具(P)绘制如下形状,并命名为“ 封底“ .
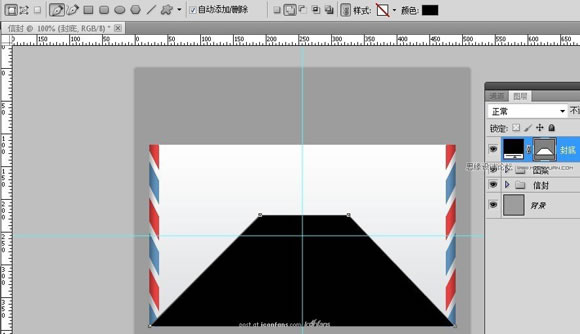
9.设置“封底”层的图层样式.如下图所示:
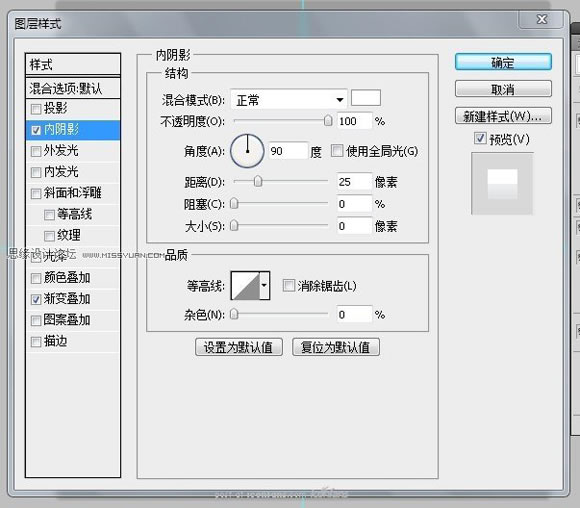
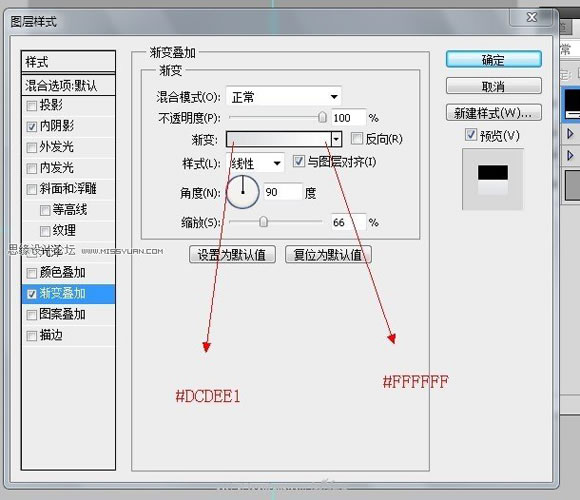
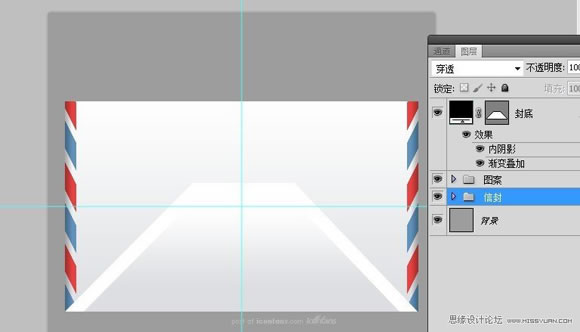
| 上一页1234下一页 |