PS制作一个立体质感的豹纹文件夹图标
作者 佚名 来源 网络 发布时间 2010-04-30
第十四步:
把每个边缘都调整为直角
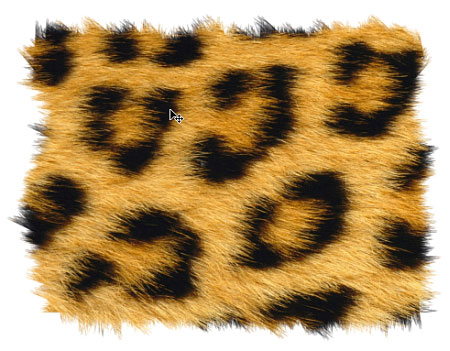
第十五步:
我们已经完成的粗略轮廓,现在的时间来完成细节。我们可以利用一个标准的Photoshop画笔进行下一步,设置大小和角度,在蒙版里使用它。
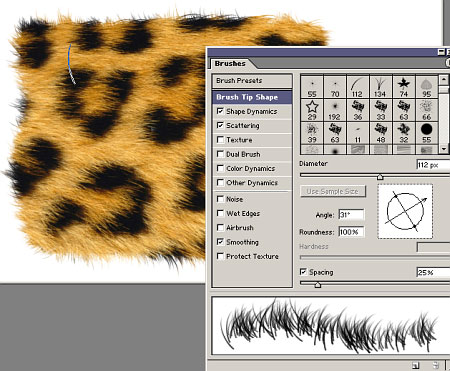
第十六步:
毛也许够了,拷贝它,放到文件夹上,调整大小角度,以适合文件夹(Ctrl+T)
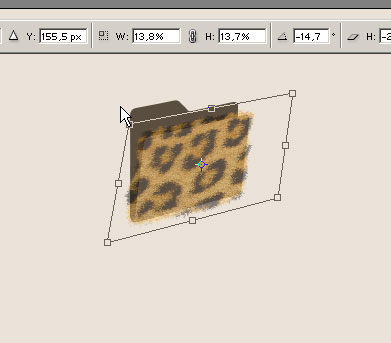
第十七步:
请注意,任何外形缺陷都能很容易的得到修正。
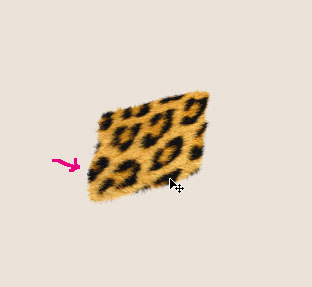
第十八步:
选择“涂抹工具”,并把它设为正确的刷,如图即可。在蒙版里进行调整。
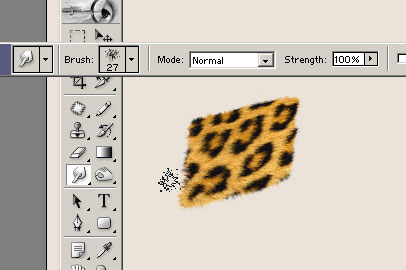
第十九步:
再创建一个层,用来做文件夹的背面。这层要稍小点,按照外形把右边的部分去掉,如图:
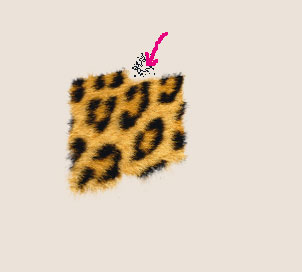
第二十步:
看看一起显示的效果
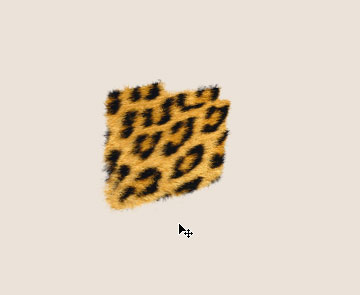
第二十一步:
现在把背后那层调得更暗些,使用“亮度/对比度”,把它设置为“剪切蒙版”( Ctrl+Alt+G )。设置如图:
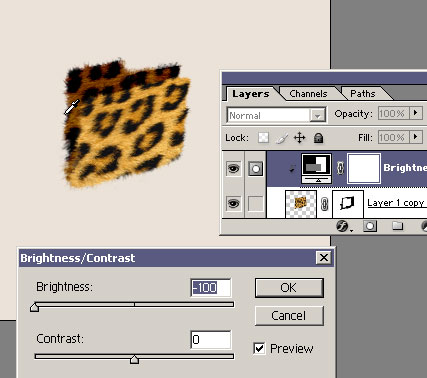
第二十二步:
同理,我们可以做出亮面
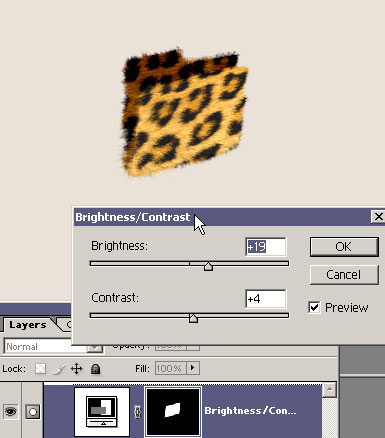
第二十三步:
现在,让我们添加一些反光。使用草型笔刷,在边缘细心画出反光来。
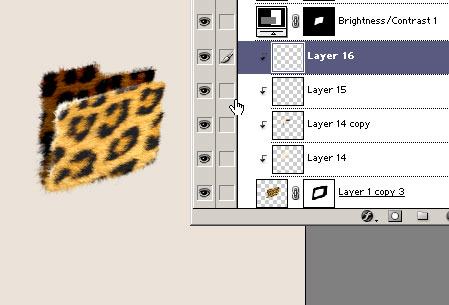
| 上一页1234下一页 |