Photoshop制作一个简约美观的WEB2.0质感图标
作者 河马(译) 来源 IT世界网 发布时间 2010-04-30
今天我将带大家学习这篇PS教程,教程主要讲述了如何使用Photoshop去制作一个简约美观的文件图标。在开始之前看参考一下最终效果,如图所示。
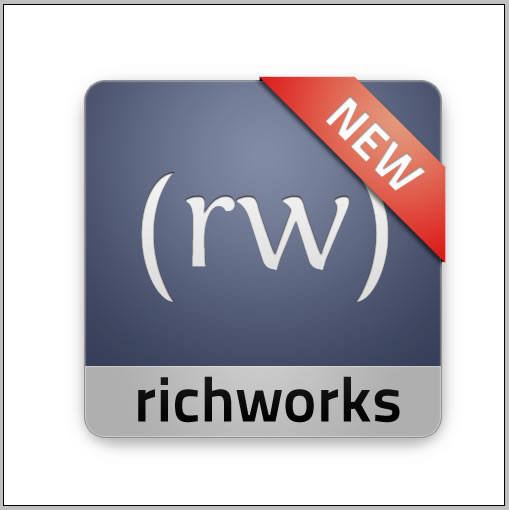
1、首先我们新建一个图片文件,尺寸大小可以自由决定,在这里我使用512*512px的尺寸。接着新建一个图层,使用“圆角矩形工具”,半径大约为20像素左右,画出一个正方形,如图所示。
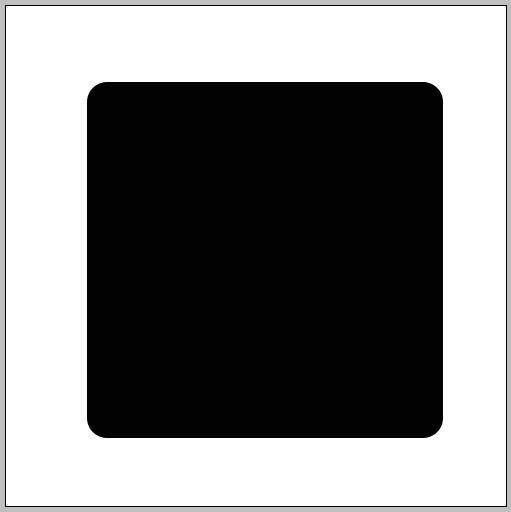
2、选择“图层—图层样式—渐变叠加”,双击渐变调色板,设置渐变颜色。接着设置(样式:径向、角度90、缩放:150),然后在图片中向上拖动渐变的中心,使它靠近顶部,如图所示。
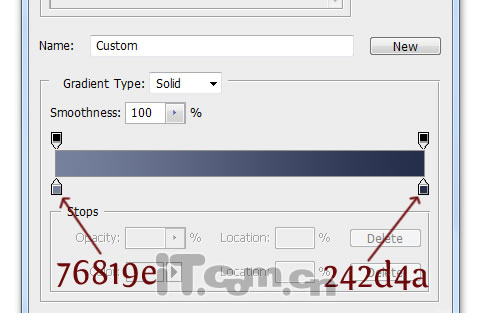
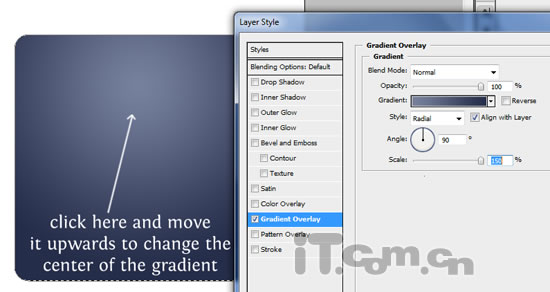
3、设置“内发光”图层样式,如图所示。在这里你可以尝试使用不同的等高线,这样会得到一个明显的内发光薄膜,如图所示。
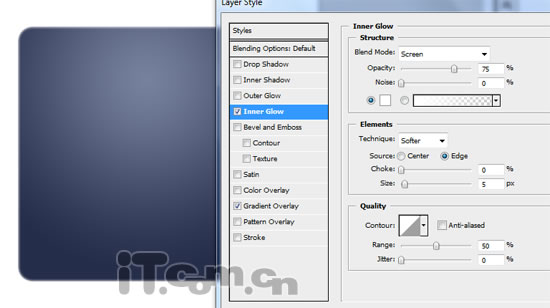
4、设置“描边”图层样式,大小:1、混合模式:叠加、不透明度:43%、颜色:黑色、填充类型:颜色,如图所示。
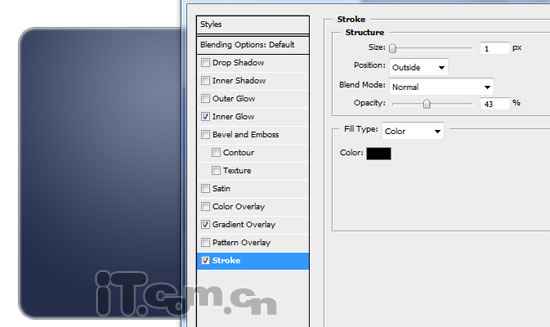
5、下面制作丝带。新建一个图层,使用“矩形工具”画出一个暗红色的长方形,选择“编辑—变换—旋转”调整其角度,并把它置于正方形的右上角,如图所示。调整好角度和位置后不要按下Enter或双击确定。(当使用Ctrl+T调整角度时,按着Shift键,可以获得完美的45度旋转,)
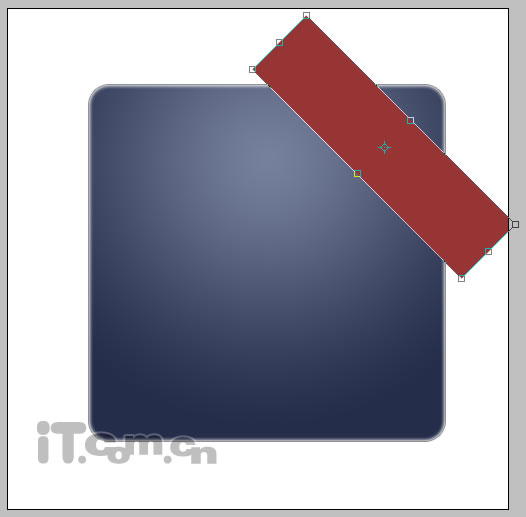
6、按下Ctrl+'显示网格,然后选择“编辑—变换—斜切”参考下图所示调整其形状,如图所示。
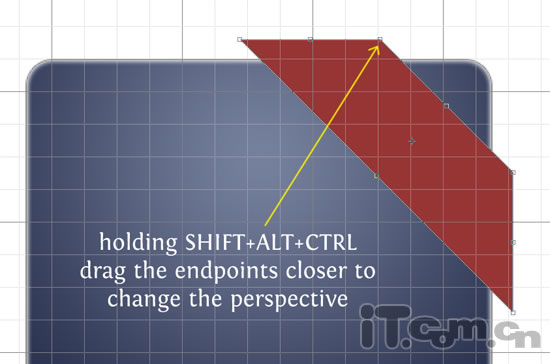
7、调整好以后,我们可以使用方向键微调一下得到最佳位置。
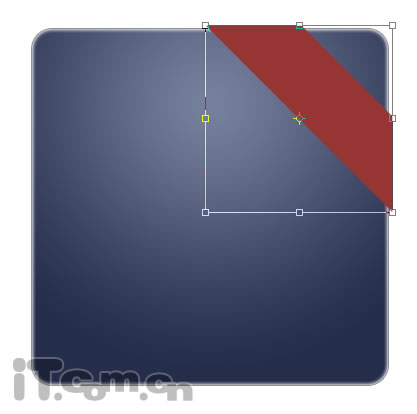
8、接下来,我们制作丝带的背面。在正方形图层的下面创建新图层,然后参照下图所示,使用钢笔工具画出路径,并填充黑色即可。
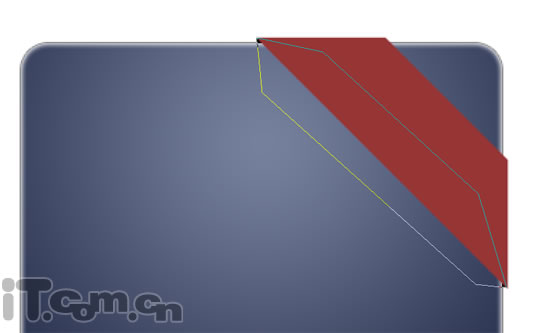
| 12下一页 |