Photoshop制作霓虹灯文字效果,PS紫色霓虹灯艺术字
作者 naacalz 来源 活力盒 发布时间 2010-11-18
第9步
使用橡皮擦工具(E),调整为灯泡差不多大小。然后用从上一步选择的模糊层开始清除一些灯,使部分小光点(灯泡)暗淡一些。(真实的灯泡不可能是一样的亮度。)
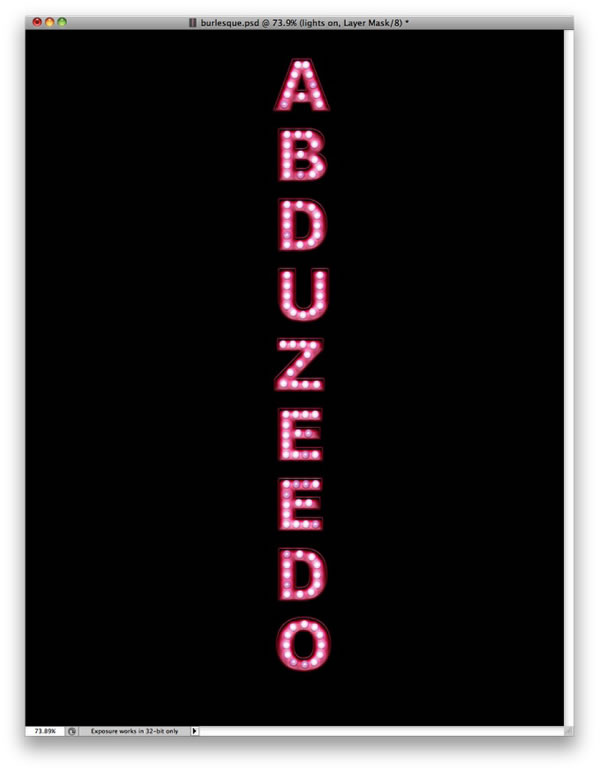
第10步
从下面的图像上扣一个坏掉的灯泡下来。

第11步
每个字母里都有坏掉的灯泡,我们按照下图位置复制粘贴这些坏掉的灯泡(光点),然后把它们合并为一个层。
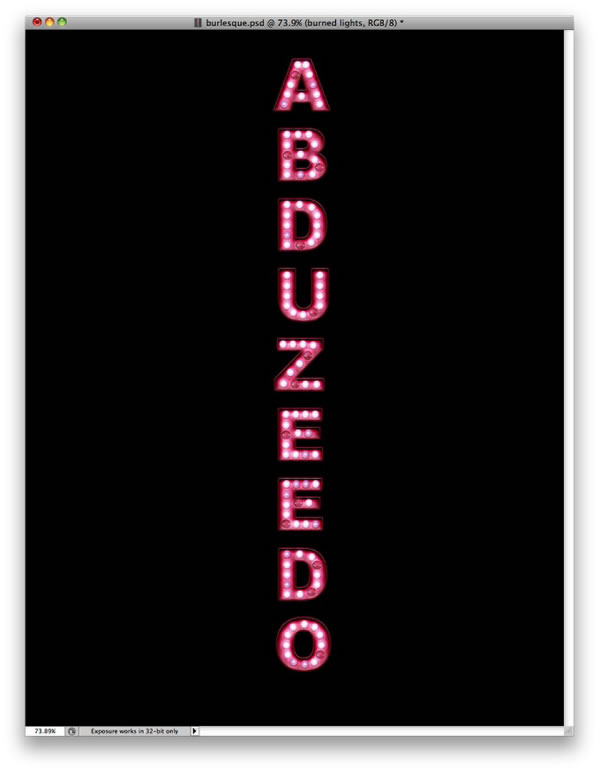
第12步
到 “图层>图层样式>投影。
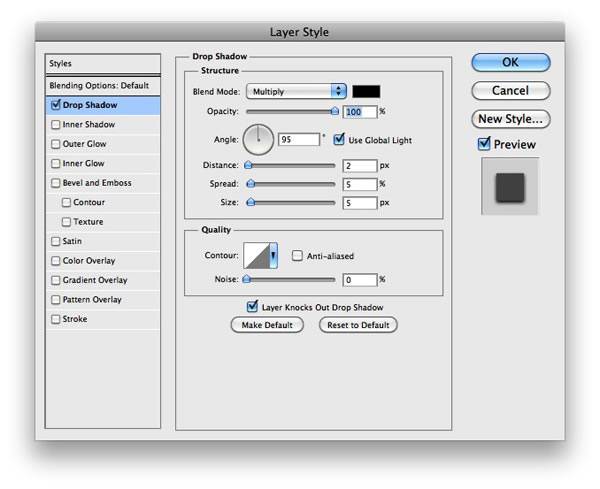
第13步
这是到目前为止我们得到的效果。
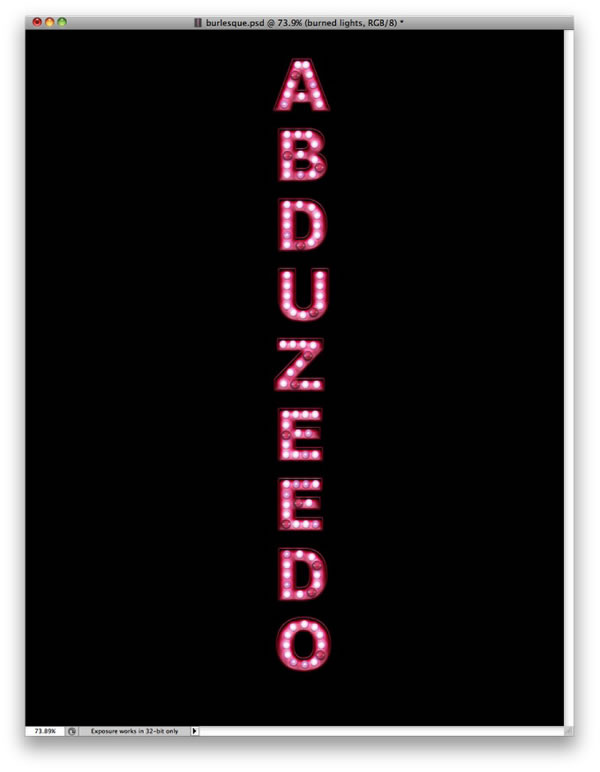
正在浏览PS艺术字教程,专题:http://ps.sioe.cn/ps-yishuzi/
第14步
让我们给灯泡添加一些耀眼的光,素材图片你可以在这里下载。之后,调整素材图片的大小并删除多余部分只留下耀斑的部分。去图像>调整>色相/饱和度。再次选择着色选项,改变色调为粉红色。这一层使用滤色混合模式。看下图,我们多在几个灯泡上弄出这些光来。

| 上一页1234下一页 |