Photoshop制作霓虹灯文字效果,PS紫色霓虹灯艺术字
作者 naacalz 来源 活力盒 发布时间 2010-11-18
第3步
要创建灯光效果,我们从其他的图上复制一个光点来做灯泡。我用的图像你可以在这里找到它.

第4步
把这个小光点按照下图放置在文本上,然后把这些光点合并为一层(图层>合并图层).
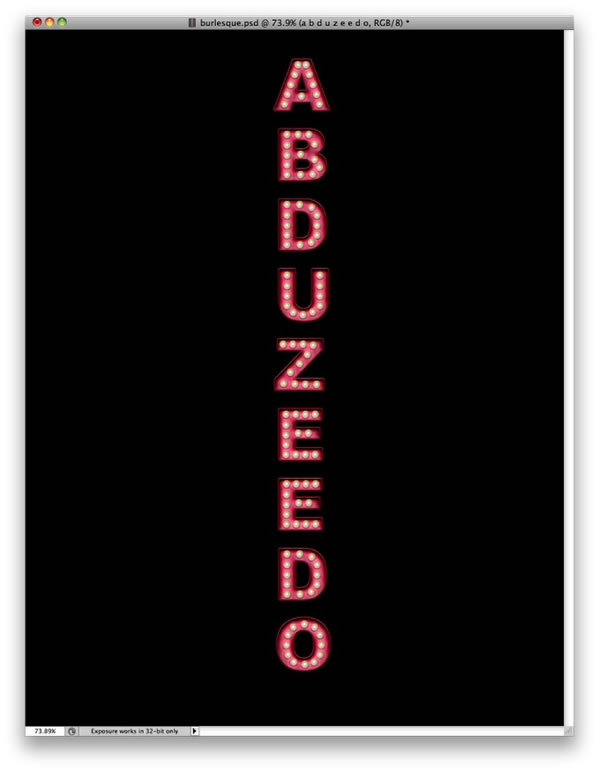
第5步
选择光点层(灯泡层),进入 “图层>图层样式>投影。使用下面的值。
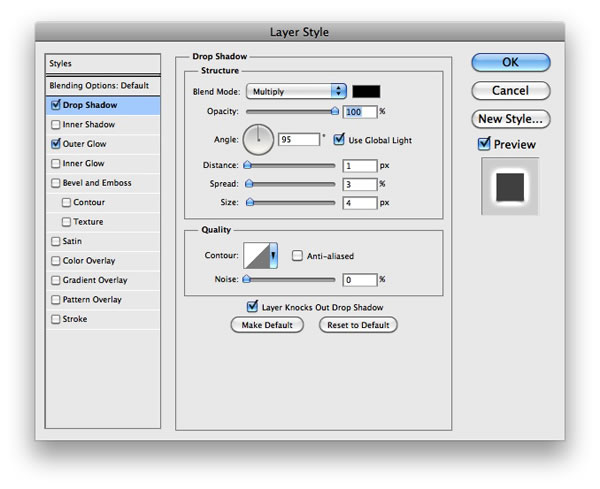
第6步
现在设置外发光。
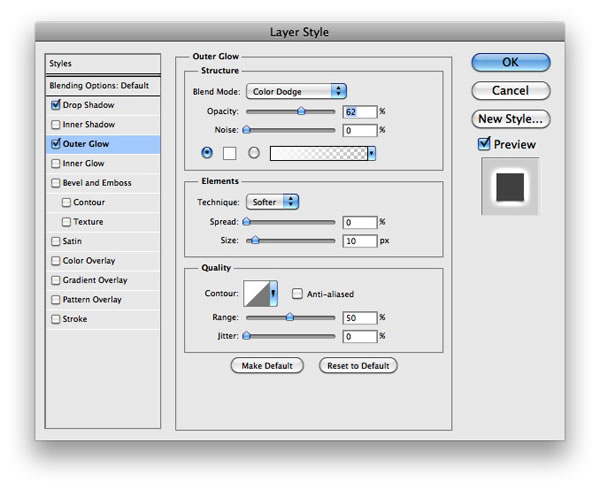
第7步
去 图像>调整>色相和饱和度。点击着色按照下图设置数值,更改为粉红色色调。
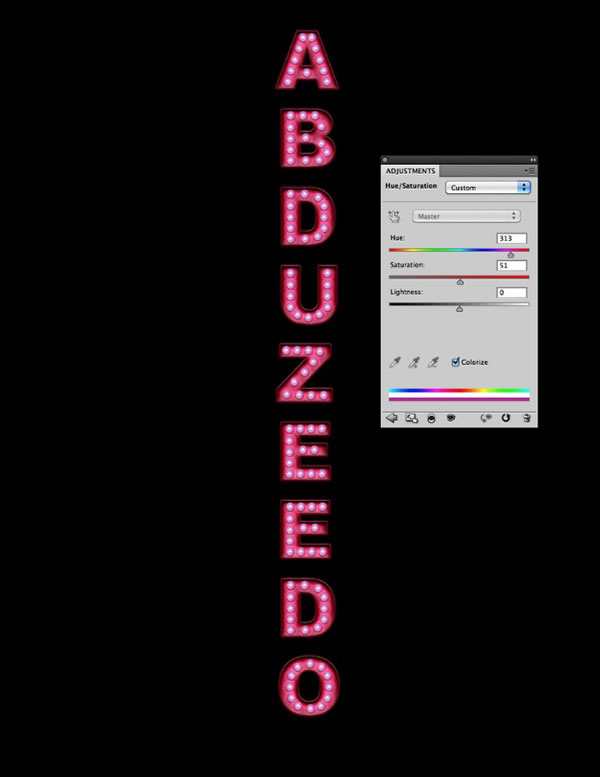
第8步
复制这一层,去掉阴影和外发光效果。之后去 滤镜>模糊>高斯模糊。半径为20像素。新建一个文件夹,把这层放进去,然后更改文件夹的混合模式为颜色减淡。
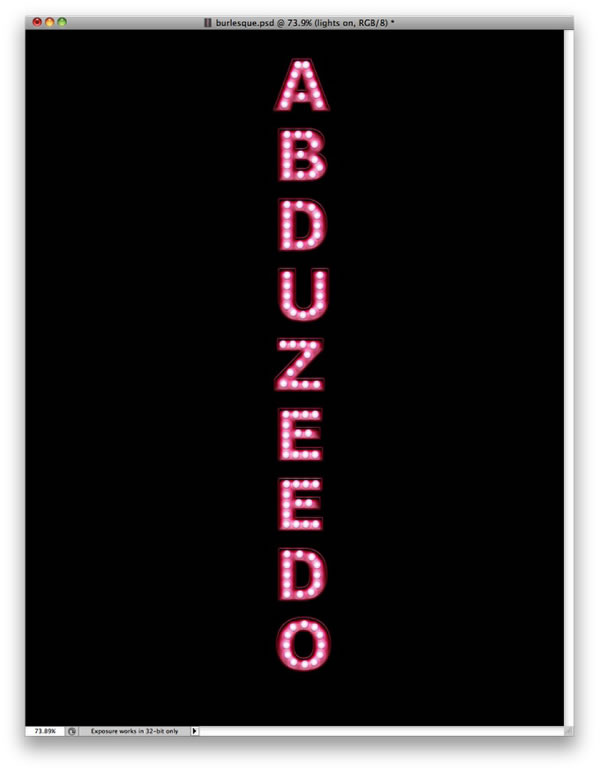
| 上一页1234下一页 |