PS将人物照片调出纯净高雅的淡红色 - PS调色教程
作者 Sener 来源 PS联盟 发布时间 2010-08-27
10、创建曲线调整图层,对b通道进行调整,参数设置如图22,效果如图23。确定后新建一个图层,盖印图层,选择菜单:图像 > 模式 > RGB 颜色,选择不合拼。
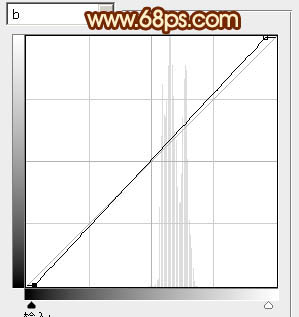
<图22>

<图23>
11、创建亮度/对比度调整图层,适当加大一下对比度,参数设置如图24,效果如图25。

<图24>

<图25>
12、用钢笔勾出嘴唇部分的选区,如图26,按Ctrl + Alt + D 羽化1个像素后创建色彩平衡调整图层,参数设置如图27,效果如图28。

<图26>
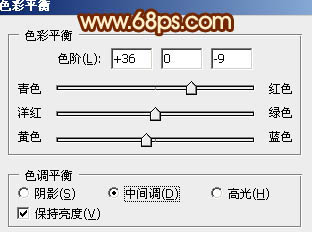
<图27>

<图28>
13、创建可选颜色调整图层,对白色进行调整,参数设置如图29,效果如图30。
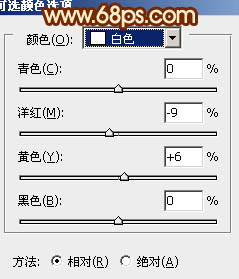
<图29>

<图30>
14、新建一个图层,盖印图层。执行:滤镜 > 模糊 > 高斯模糊,数值为5,确定后把图层混合模式改为“柔光”,不透明度改为:20%,效果如下图。
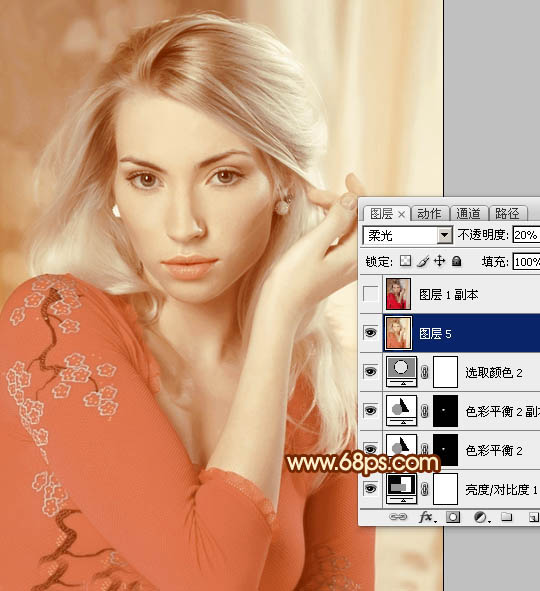
<图31>
15、最后调整一下整体颜色,完成最终效果。
| 上一页123 |
