PS将人物照片调出纯净高雅的淡红色 - PS调色教程
作者 Sener 来源 PS联盟 发布时间 2010-08-27
原图素材色彩构成虽然较少,不过色调较为相近不太好调色。处理的时候可以把图片调成单色图片,只需要保留部分原图色彩。这样图片看上去非常干净高雅很多。
原图
最终效果
1、打开原图素材,创建色相/饱和度调整图层,适当降低全图饱和度,参数设置如图1,效果如图2。
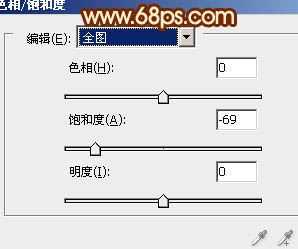
<图1>

<图2>
2、创建可选颜色调整图层,对红,黄,白,中性色进行调整,参数设置如图3 - 6,操作目的是加强图片的红色及肤色的对比度,效果如图7。
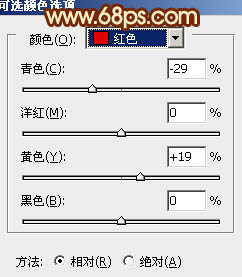
<图3>
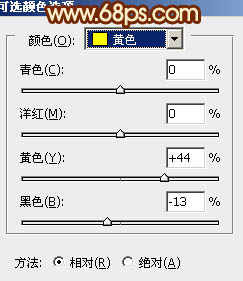
<图4>
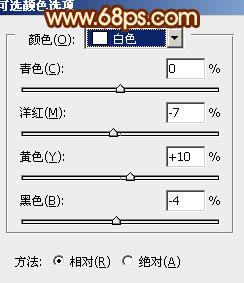
<图5>
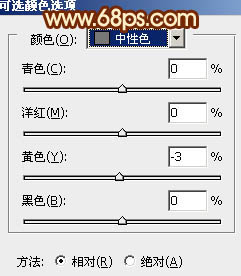
<图6>

<图7>
3、按Ctrl + J 把当前可选颜色调整图层复制一层,效果如下图。
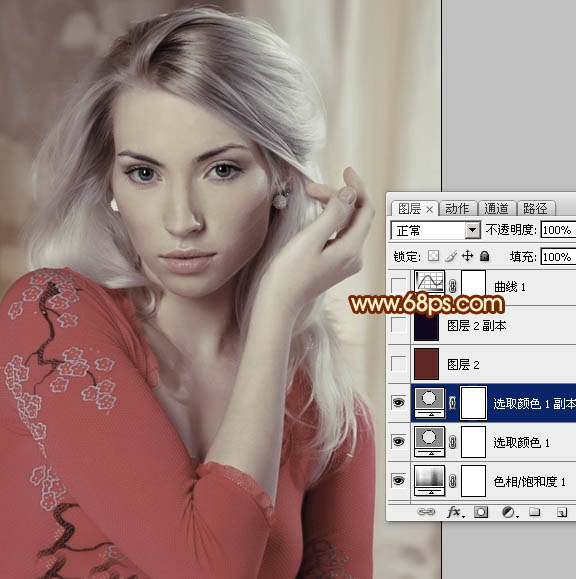
<图8>
| 123下一页 |

