Photoshop调出林间美女照片柔美的淡黄色
作者 Sener 来源 PS联盟 发布时间 2010-08-10
8、新建一个图层,按Ctrl + Alt + Shift + E 盖印图层,按Ctrl + Shift + U 去色,执行:滤镜 > 模糊 > 高斯模糊,数值为5,确定后把图层混合模式改为“柔光”,不透明度改为:50%,加上图层蒙版,用黑色画笔把人物脸部擦出来,效果如下图。

<图22>
9、创建可选颜色调整图层,对红,黄进行调整,参数设置如图23,24,效果如图25。
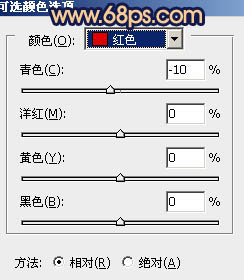
<图23>
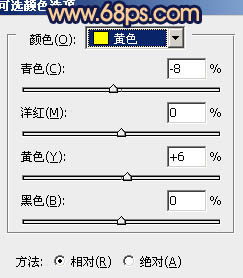
<图24>

<图25>
10、创建曲线调整图层,对蓝色进行调整,参数设置如图26,效果如图27。
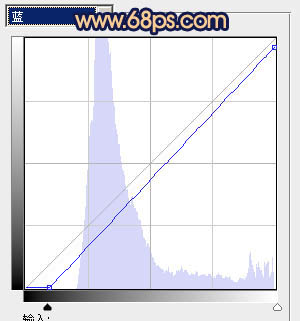
<图26>

<图27>
11、创建曲线调整图层,对红色及蓝色调整,参数设置如图28,29,效果如图30。
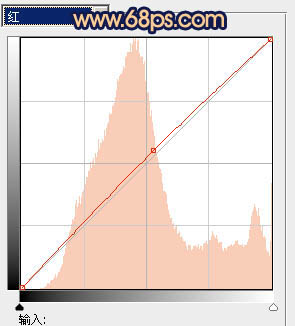
<图28>
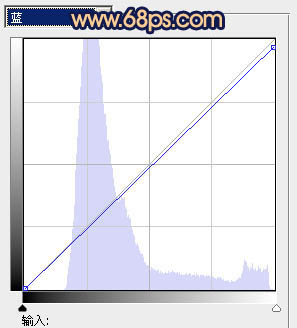
<图29>

<图30>
12、最后盖印图层,适当把图层锐化一下,再调整一下整体颜色,完成最终效果。
| 上一页123 |
