Photoshop调出林间美女照片柔美的淡黄色
作者 Sener 来源 PS联盟 发布时间 2010-08-10
效果图的色调以淡暖色为主。调色过程也较为简单:用色相/饱和度吸管照片背景颜色,然后调成暖色基调。后期再用其它调色工具加强图片层次及色彩浓度,调出自己喜欢的效果。
原图
最终效果
1、打开原图素材,创建色相/饱和度调整图层,选择绿色,再用吸管吸取背景树林绿色,然后调整数值,参数设置如图1,这一步主要是调整背景部分的颜色,效果如图2。
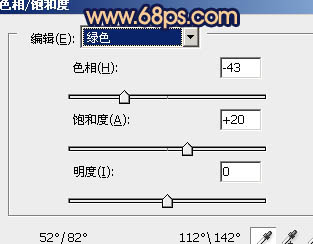
<图1>

<图2>
2、创建可选颜色调整图层,对红,黄,白,中性色进行调整,参数设置如图3 - 6,这一步是把画面的整体色调调暖一点,效果如图7。
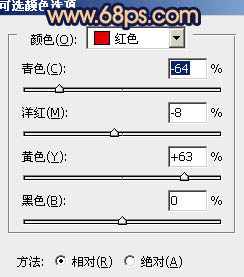
<图3>
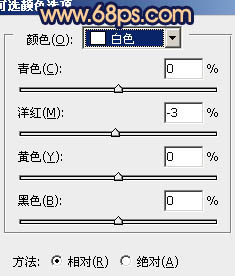
<图4>
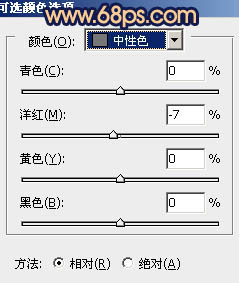
<图5>
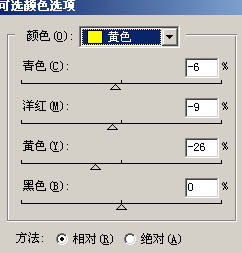
<图6>

<图7>
3、创建色彩平衡调整图层,对阴影,中间调,高光进行调整,参数设置如图8 - 10,确定后用黑色画笔把人物衣服部分曝光过度的部分擦出来。这一步稍微调整一下整体颜色,效果如图11。
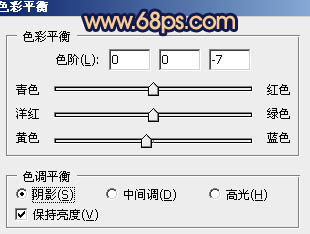
<图8>
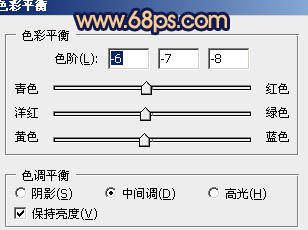
<图9>
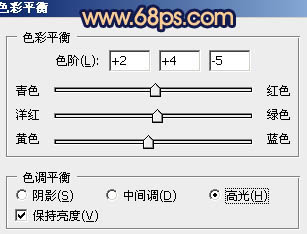
<图10>

<图11>
| 123下一页 |

