Photoshop调色教程:将MM照片调出柔美的暗青色
作者 Sener 来源 PS联盟 发布时间 2010-08-08
4、创建曲线调整图层,对红,绿,蓝进行调整,参数设置如图8 - 10,效果如图11。
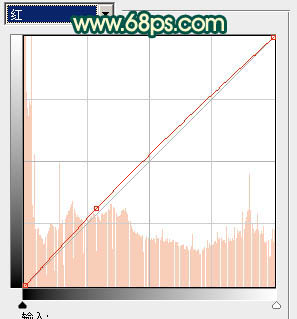
<图8>
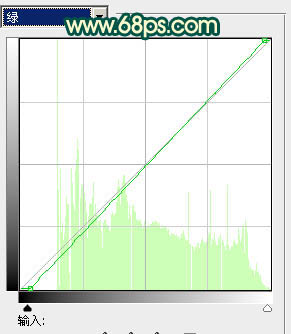
<图9>
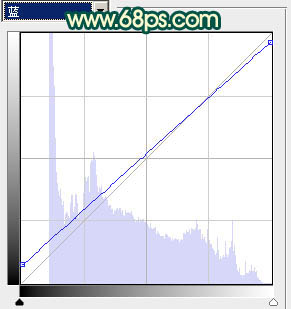
<图10>

<图11>
5、按Ctrl + Alt + ~ 调出高光选区,新建一个图层填充颜色:#F8E78A,图层混合模式改为“变亮”,不透明度改为:20%,按住Alt键添加图层蒙版,用白色画笔把人物脸部擦出来,效果如下图。

<图12>
6、创建可选颜色调整图层,对红,黄进行调整,参数设置如图13,14,效果如图15。
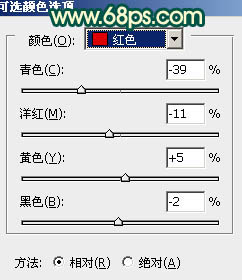
<图13>
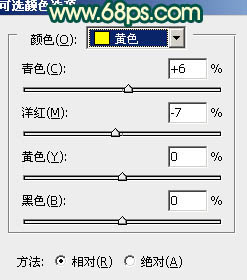
<图14>

<图15>
7、创建可选颜色调整图层,对红,黄,绿,白,中性色进行调整,参数设置如图16 - 20,效果如图21。
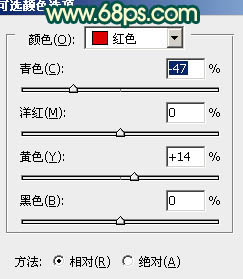
<图16>
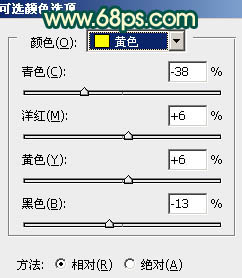
<图17>
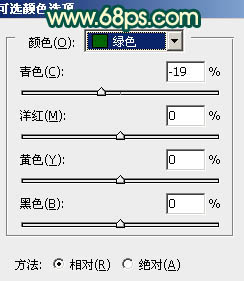
<图18>
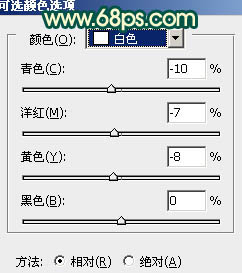
<图19>
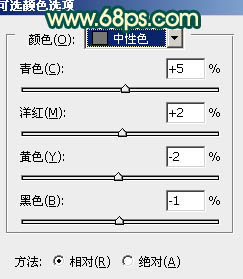
<图20>

<图21>
| 上一页1234下一页 |