Photoshop打造正在溶化的照相机-PS特效教程
作者 绕指柔翻译 来源 硅谷动力 发布时间 2010-05-01
最终效果

1. 打开相机图片文件,双击该层解锁,并在下方创建一个新的图层。填充红色(#ff0000新层)的颜色。现在你摄像头下方有一个红色背景层,它可以很容易地看到物体的边界。没有必要和我一样都使用红色,但最好是使用一种深的颜色,方便我们观察。 给相机图片层添加图层蒙版。
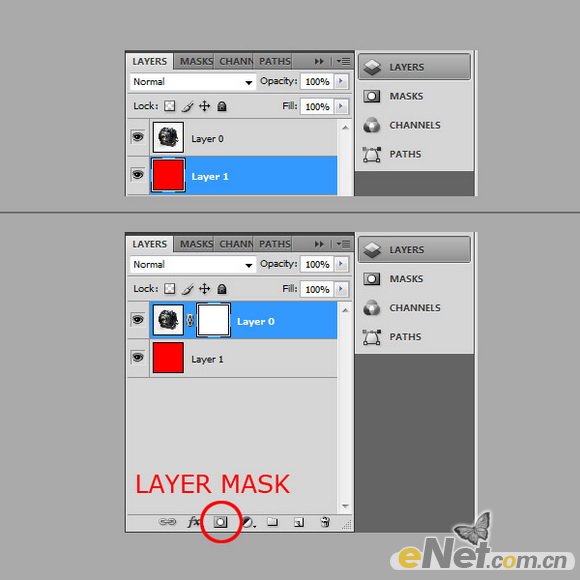
2.照相机边缘看上去周边有一些粗糙,下面来擦除照相机边上的多余部分。这一次,我们来使用笔刷。选择画笔工具,并将其硬度设为93% -主要创建的对象有更好的边界。现在我们准备开始在蒙版涂抹。
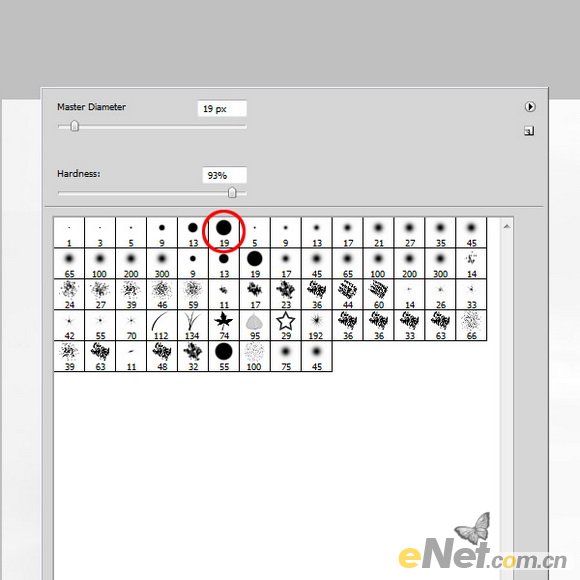
3.这一次,我们来使用笔刷。选择画笔工具,并将其硬度设为93% -主要使创建的对象有更好的边界。现在我们准备开始在蒙版涂抹。因此,涂抹照相机周围,并放大和缩小同时调整笔刷大小获得足够的效果。更加注意的地方-也是最为关键的是下面的白色圆圈所示。在这里,您应该仔细调试。你可能需要反复多试几次,达到满意效果为止。

4. 创建一个新的文件,是1600像素宽,72像素的分辨率,高1200像素/英寸,并填写“背景” 层灰色。如果有新的图像素材,你可以拖入文件中。这将创建一个新层。点击右键,选择栅格化图层。
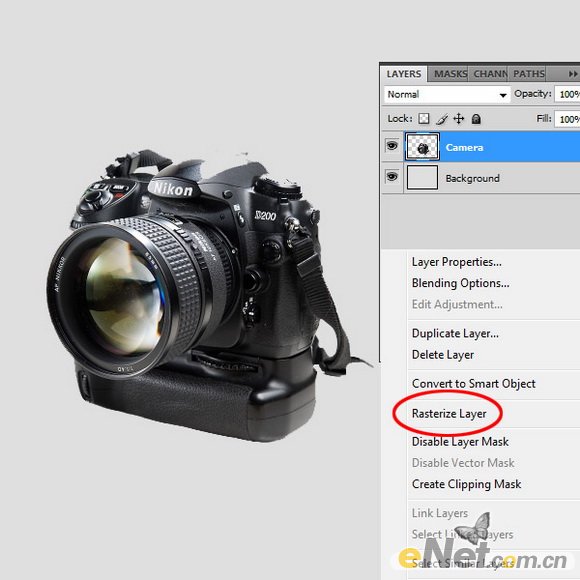
5. 现在我们已经准备好了相机。因此,复制一层,然后调整它,如下所示。

6. 现在,您可以使用液化滤镜(Shift + Command键+ X)。然后,只需将相机的图像设置成如箭头所示。
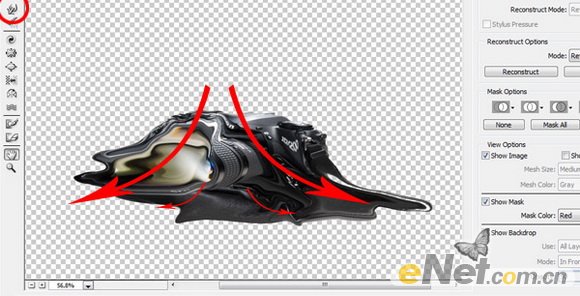
| 12下一页 |