人物照片PS特效:打造美女照片的多图拼接特效
作者 河马 来源 IT世界网 发布时间 2010-05-01
效果图:

原图:

1、首先使用“矩形选框工具”,在图片中创建一个矩形选区,如图所示。

2、在菜单栏中选择“选择—变换选区”命令,然后调整选区的角度,完成变换后,按下Ctrl+C快捷键进行拷贝,如图所示。(此时,我们必需要记下“属性栏”中选区旋转的角度,如:本例旋转的角度为“18.3度”)

3、创建一个与原图片大小一样,背景为“黑色”的新文档,然后把步骤2拷贝的内容粘贴至其中,如图所示。

4、按下Ctrl+T快捷进行自由变换,在属性栏中输入旋转角度为“-18.3度”,如图所示。(由于前面步骤在变换选区时旋转了“18.3度”,所以这里我们要把角度转回来,以便“描边”时不会出现锯齿。)

5、在菜单栏中选择“编辑—描边”,设置宽度为“5px”,颜色为“白色”,位置为“内部”,如图所示。
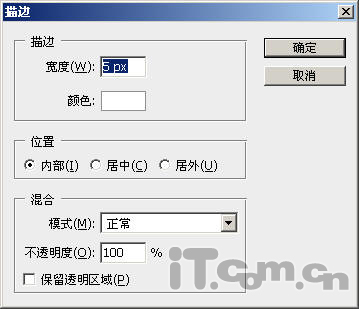
效果如图所示。

6、描边后,我们再把角度调整为“18.3度”,如图所示。
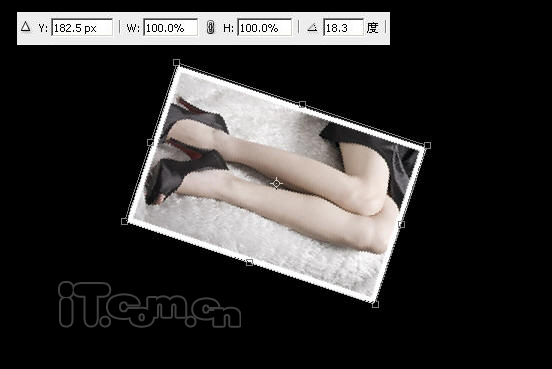
7、返回原图的文档,然后选择“选择—变换选区”命令,接着在属性栏中设置旋转角度为“-18.3度”,然后双击选区,确定变换。这样做的目的是把选区调整回水平的位置,以便一下次的拷贝,如图所示。

8、把选区调整回水平位置后,再次选择“选择—变换选区”命令,调整选区的位置和角度,以选择图片的其它部位。此时,我们同样要记下属性栏中旋转角度的数值,本例为“-34.2度”,如图所示。

9、复制选区的内容到新建的文档中,如图所示。

| 12下一页 |