PS手绘入门教程:Photoshop鼠绘一只水晶鸽子
作者 Sener 来源 PS联盟 发布时间 2010-05-08
17、在背景图层上面新建一个图层,用钢笔勾出一片羽毛的选区,填充白色,效果如下图。
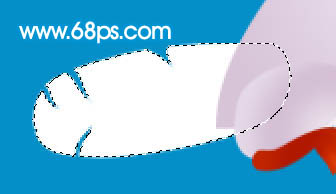
<图29>
18、锁定图层后,选择钢笔勾出勾出羽毛的上半部分如图30,选择渐变工具颜色设置如图31,拉出图 32所示的径向渐变。
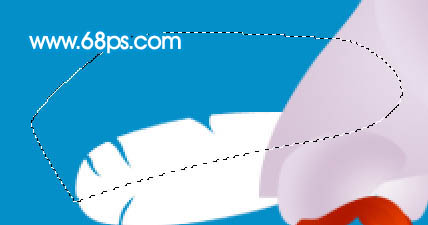
<图30>
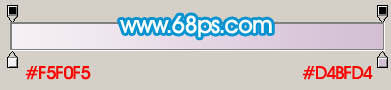
<图31>
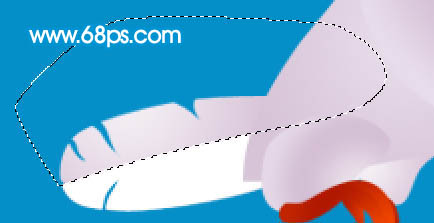
<图32>
19、按Ctrl + Shift + I 反选选区,拉上同样的渐变色,不过渐变中心的位置不同,效果如下图。

<图33>
20、把做好的羽毛复制几层,适当改变角度和大小,效果如下图。

<图34>
21、同样的方法制作一片小的羽毛,再复制几片适当调整角度和大小,效果如图36。

<图35>

<图36>
22、同样的方法制作翅膀部分的羽毛,制作的时候需要按照一定的顺序,先做好前排的羽毛,然后再依次画后排的,每一排的颜色稍微有点不同依次加深,如果觉得羽毛难画可以做好一片直接复制。如图37 - 40。

<图37>

<图38>

<图39>

<图40>
23、最后调整下细节,可以根据自己的喜好更换背景颜色,完成最终效果。

<图41>
| 上一页123 |