PS手绘入门教程:Photoshop鼠绘一只水晶鸽子
作者 Sener 来源 PS联盟 发布时间 2010-05-08
8、新建一个图层,用钢笔勾出眼睛部分的选区如图14,选择渐变工具颜色设置如图15,拉出图16所示的径向渐变。

<图14>

<图15>

<图16>
9、新建一个图层,用钢笔勾出眼珠部分的选区,拉上图右所示的径向渐变。

<图17>
10、用钢笔勾出眼珠高光部分的选区,如下图。填充白色。取消选区后加上图层蒙版,用黑色画笔把边缘部分涂点透明效果。

<图18>
11、在背景图层上面新建一个图层,用钢笔勾出躯干部分的选区,拉上渐变色。渐变色是之前用过的,最好保存一下。

<图19>
12、新建一个图层,用钢笔勾出躯干高光部分的选区,如图20,填充白色。取消选区后后加上图层蒙版,用黑色画笔涂点透明度效果如图21。

<图20>

<图21>
13、在背景图层上面新建一个图层,用钢笔勾出图22所示的选区,选择渐变工具,颜色设置如图23,拉出图24所示的径向渐变。

<图22>
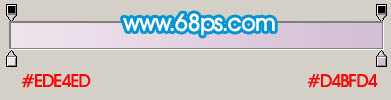
<图23>

<图24>
14、新建一个图层,用钢笔勾出图25所示的选区拉上渐变色,如下图。
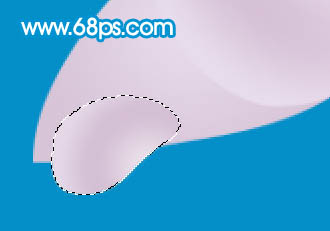
<图25>
15、新建一个图层,用钢笔勾出脚部分的选区,如图26,拉上图27所示的径向渐变。

<图26>
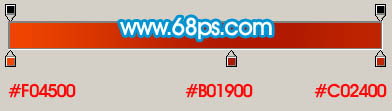
<图27>
16、在背景图层上面新建一个图层,同上的方法制作出另一只脚,效果如下图。部分位置需要用加深工具涂点暗部。

<图28>
| 上一页123下一页 |