PS打造出美眉照片的淡粉甜美色调 - PS人物照片处理教程
作者 Sener 来源 PS联盟 发布时间 2010-08-06
9、新建一个图层,盖印图层。按Ctrl + Shift + U 去色,执行:滤镜 > 模糊 > 高斯模糊,数值为5,确定后把图层混合模式改为“柔光”,不透明度改为:30%,效果如下图。

<图21>
10、新建一个图层,盖印图层,简单给图片加上暗角,效果如下图。

<图22>
11、新建一个图层,填充颜色:#00000B,图层混合模式改为“差值”,效果如下图。

<图23>
12、创建色彩平衡调整图层,参数设置如图24 - 26,效果如图27。
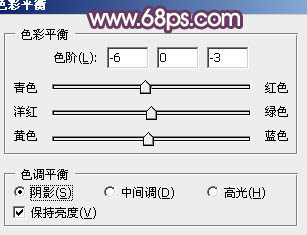
<图24>
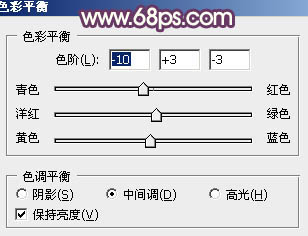
<图25>
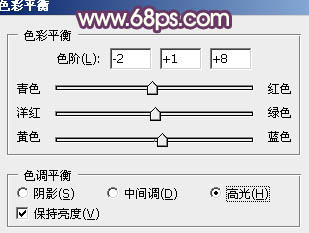
<图26>

<图27>
13、新建一个图层,盖印图层,选择模糊工具把背景部分涂模糊一点,效果如下图。

<图28>
14、新建一个图层,图层混合模式改为“滤色”,把前景颜色设置为:#30065F,用画笔在人物周围涂上一些补色,效果如下图。

<图29>
最后调整一下整体颜色,完成最终效果。
| 上一页123 |
