PS打造出美眉照片的淡粉甜美色调 - PS人物照片处理教程
作者 Sener 来源 PS联盟 发布时间 2010-08-06
原图素材色调非常不错。只是周围及衣服部分的颜色太艳丽,人物部分显得有点暗。处理的时候把人物部分稍微调亮一点,再根据自己的喜好调出想要的主体颜色,并把背景适当模糊处理即可。
原图
最终效果
1、打开原图素材,创建色彩平衡调整图层,对阴影,中间值,高光进行调整,参数设置如图1 - 3,效果如图4。
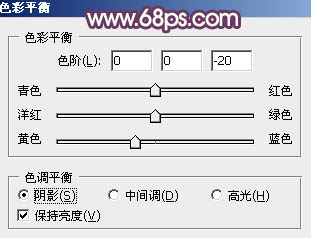
<图1>
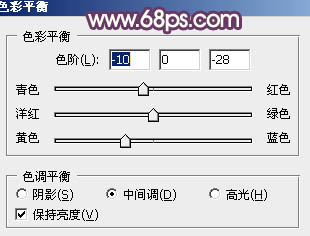
<图2>
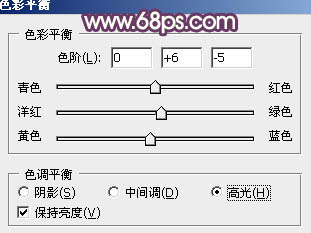
<图3>

<图4>
2、创建曲线调整图层,对红,绿进行调整,参数设置如图5,6,效果如图7。
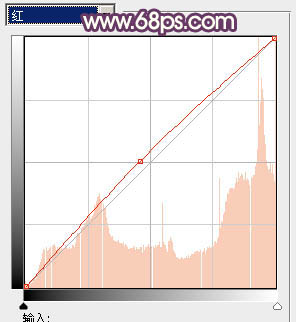
<图5>
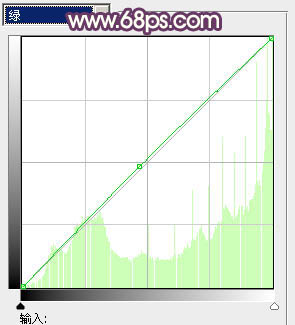
<图6>

<图7>
3、创建可选颜色调整图层,对红,黄,绿进行调整,参数设置如图8 - 10,效果如图11。
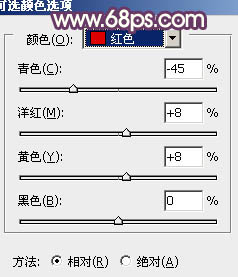
<图8>
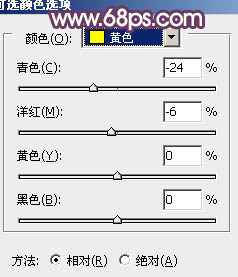
<图9>
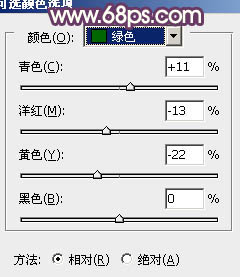
<图10>

<图11>
| 123下一页 |

