Photoshop将MM照片调出柔和的唯美色调-PS人物照片处理
作者 Sener 来源 PS联盟 发布时间 2010-07-11
4、创建曲线调整图层,对蓝色进行调整,参数设置如图10,效果如图11。
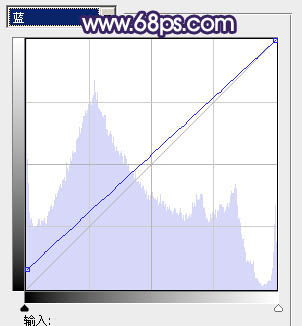
<图10>

<图11>
5、新建一个图层,盖印图层。用钢笔工具把人物抠出来,复制到新的图层,把刚才盖印的图层影藏,如下图。

<图12>
6、在抠出的人物图层下面创建可选颜色调整图层,对红色进行调整,参数设置如图13,效果如图14。
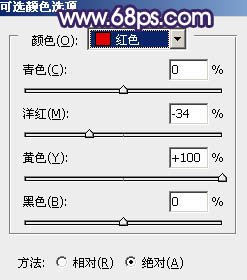
<图13>

<图14>
7、用套索工具勾出图15所示的选区,创建可选颜色调整图层,对黄,绿,青进行调整,参数设置如图16 - 18,效果如图19。

<图15>
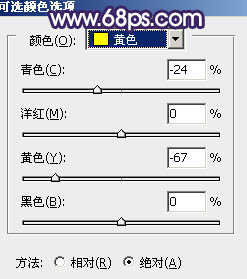
<图16>
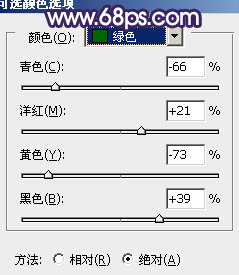
<图17>
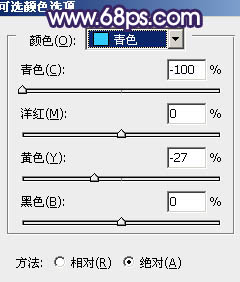
<图18>

<图19>
| 上一页12345下一页 |