Photoshop将MM照片调出柔和的唯美色调-PS人物照片处理
作者 Sener 来源 PS联盟 发布时间 2010-07-11
外景人物图片如果背景较为复杂,可以把人物及背景分开来调色。先确定想要的主体色调后,慢慢的把背景及人物的色调都调成与主体色调类似的,如果人物部分有点偏暗还需要单独的美白及磨皮处理,后期再整体柔化,润色即可。
原图
最终效果
1、打开原图素材,创建可选颜色调整图层,对红,黄,绿,蓝,洋红进行调整,参数设置如图1 - 5,确定后用黑色画笔把人物部分擦出来,效果如图6。
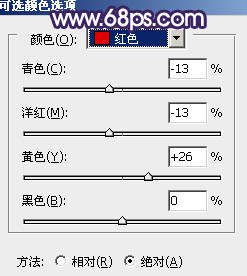
<图1>
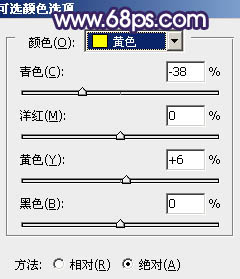
<图2>
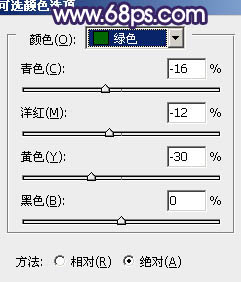
<图3>
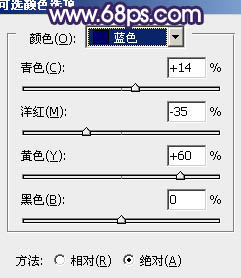
<图4>
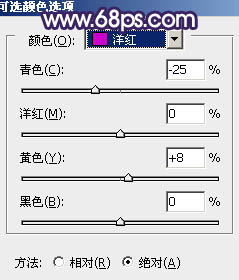
<图5>

<图6>
2、新建一个图层,按Ctrl + Alt + Shift + E 盖印图层,图层混合模式改为“滤色”,图层不透明度改为:30%,按住Alt 键添加图层蒙版,用白色画笔把人物脸部擦出来,效果如下图。

<图7>
3、创建可选颜色调整图层,对绿色调整调整,参数设置如图8,效果如图9。
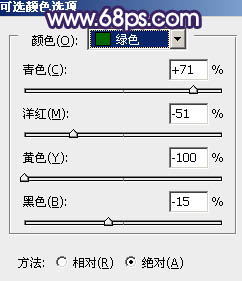
<图8>

<图9>
| 12345下一页 |

