Photoshop磨皮与锐化的全面应用详解
作者 佚名 来源 网络 发布时间 2009-09-18
9、点击背景副本层,使它成为当前图层,我们在其上进行锐化操作,点击滤镜-锐化-USM锐化,作如图设置,我们用低数值的锐化多做几次,要比一次用高数值的锐化效果好得多,按Ctrl+f三次重复进行USM锐化。
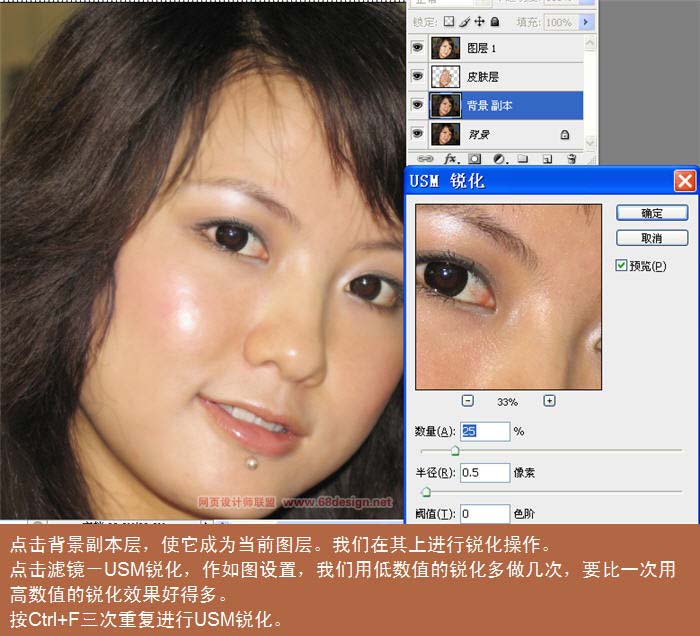
10、合并图层,做最后一次轻微锐化就大功告成,如果发现锐化太厉害了点,也可用编辑-消褪来解决,需要注意的是,无论是磨皮还是锐化,都有一个度的问题,磨皮不能太狠,让图像失去许多细节,同样锐化也不能过度,太过的锐化让同样让图像失真,下面举两个磨皮过度和锐化过度的例子。

锐化后的效果图。

这是没有选出皮肤直接高斯模糊的效果,虽然用了蒙版擦取了不用模糊的地方,但皮肤过度光滑,成橡皮状,反而失真了。

这是锐化过度的病况,皮肤生硬,杂点重新浮现,严重的还会出现白边。

| 上一页123 |