Photoshop磨皮与锐化的全面应用详解
作者 佚名 来源 网络 发布时间 2009-09-18
4、按Q键退出快速蒙版,按Ctrl+j复制出皮肤层。
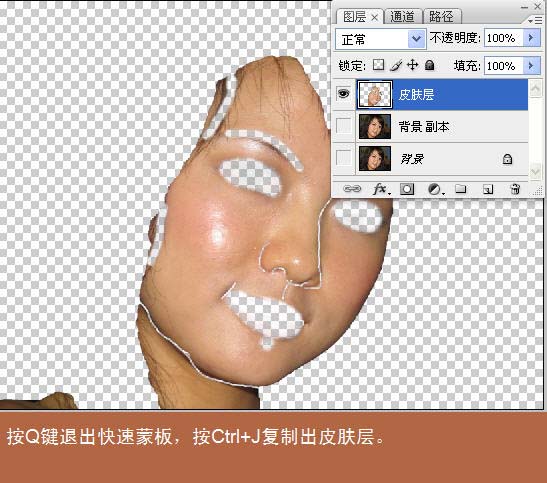
5、在皮肤层上选滤镜-模糊-高斯模糊,在对话框中半径处用鼠标滚轮向前滚动,直到图上斑点消失即为合适数值。

6、为了更好地通过本层透视出下层的皮肤纹理,我们选择,编辑-渐隐高斯模糊,做如下图设置:
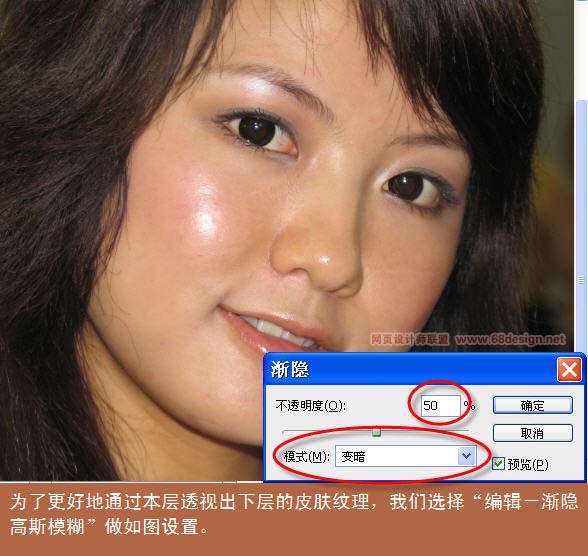
7、上一步我们只是在皮肤层上进行了高斯模糊,消除了皮肤部分的杂点,但是在皮肤以外的部分或多或少也会有一些杂点,所以我们按 Ctrl+shift+Alt+E盖印图层,得到合并的图层1,在图层1上按Ctrl+F再次进行高斯模糊,然后用编辑-渐隐高斯模糊,这次用“滤色”模式,不透明度仍然用50%,现在我们看到皮肤更光滑也更白亮了。
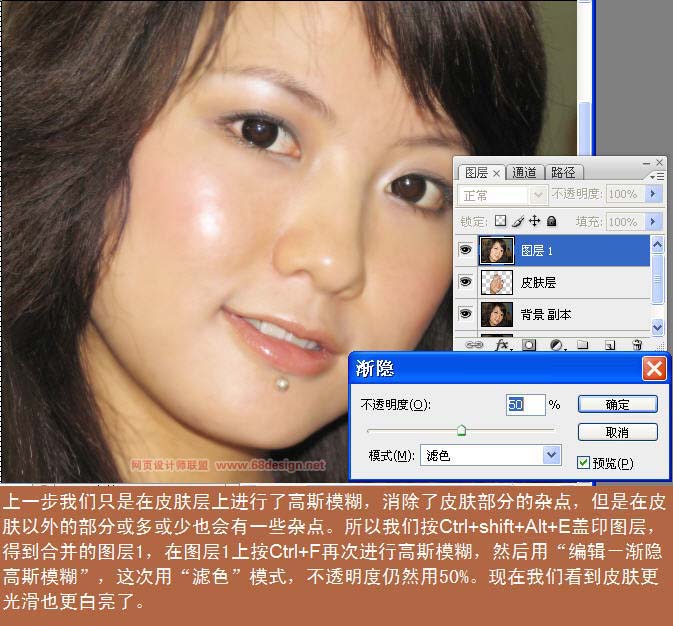
8、为了更好地透视出皮肤的纹理,同时也是为了后面的锐化效果能充分地体现出来,我们适当降低皮肤层和图层1的不透明度,关闭背景副本层和背景前的眼睛,我们会看我们得到是带点透明的图层至此,磨皮完成。
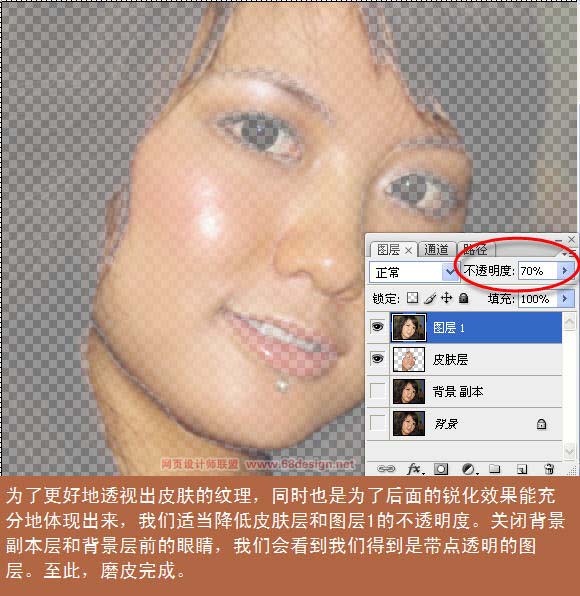
| 上一页123下一页 |