Photoshop精细修复陈年老照片-PS老照片修复教程
作者 集创设计 来源 Pconline 发布时间 2010-02-05
5、选择工具箱中的 修补工具,选择人物裤子膝盖处破损较大的区域,如图10所示。用鼠标左键拖动这个选区到相似区域之中,释放鼠标完成该区域修复并按组合键Ctrl+D取消选区,效果如图11所示。
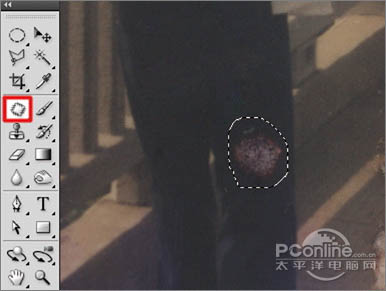
<图10>

<图11>
6、选择工具箱中的 多边形套索工具,描绘出如图12所示的四边形选区;执行菜单:“选择”/“修改”/“羽化”(快捷键Shift+F6),弹出“羽化选区”对话框,羽化半径设置为:5像素,如图13所示。执行菜单:“图层”/“新建”/“通过拷贝的图层”(快捷键Ctrl+J),复制“图层 1”,如图14所示。
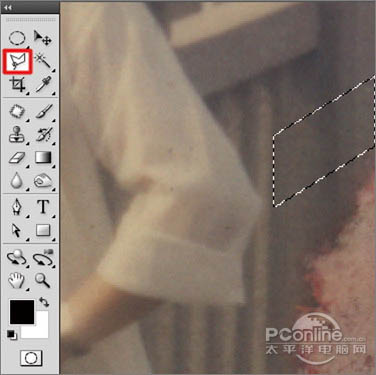
<图12>
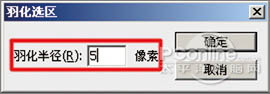
<图13>

<图14>
7、选择工具中的 移动工具,向下移动 “图层1”的位置,把破损的区域进行覆盖,如图15所示。执行菜单:“图层”/“新建”/“通过拷贝的图层”(快捷键Ctrl+J),再使用 移动工具,向下移动 “图层1副本”,把破损的区域进行覆盖,如图16所示。用相同的制作方法直到完全覆盖破损区,覆盖的效果如图17所示。选中“图层 1副本6”,执行菜单:“图层”/“向下合并”(快捷键Ctrl+E),合并成“图层 1”,如图18所示。
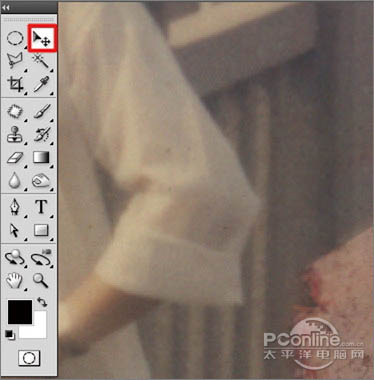
<图15>
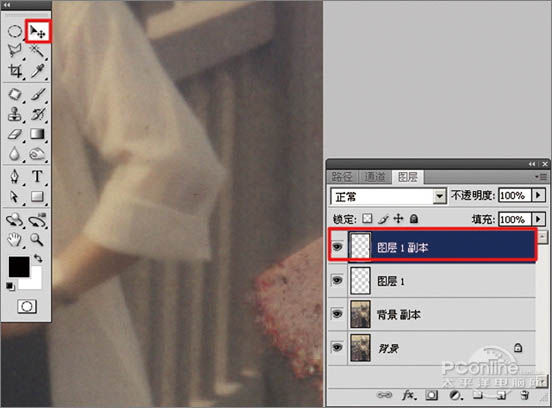
<图16>
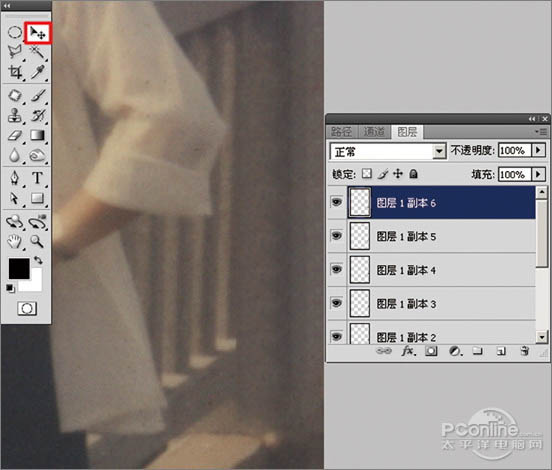
<图17>

<图18>
8、选择工具箱中的 多边形套索工具,描绘出如图19所示多边形选区。执行菜单:“选择”/“修改”/“羽化”(快捷键Shift+F6),弹出“羽化选区”对话框,羽化半径设置为:5像素,如图20所示;然后按Delete键,删除“图层1”选区中的图像,然后按“Ctrl+D”取消选择如图21所示。
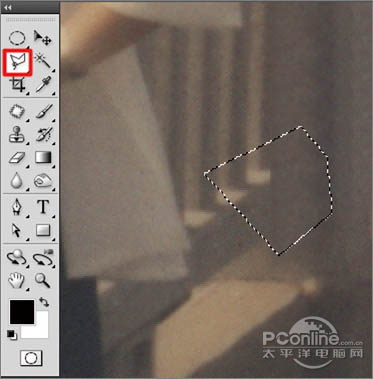
<图19>
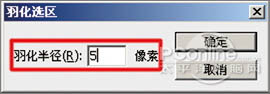
<图20>
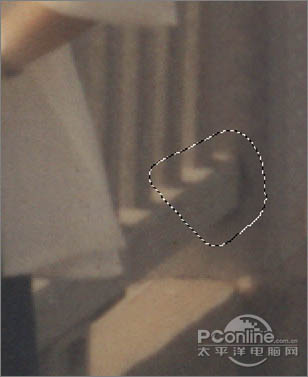
<图21>
| 上一页123456789下一页 |