Photoshop精细修复陈年老照片-PS老照片修复教程
作者 集创设计 来源 Pconline 发布时间 2010-02-05
19、按组合键“Ctrl+0”,把视图显视全部页面大小,观察整个画面,还有小小的破损的区域,如图44所示,继续使用 仿制图章工具进行修复。
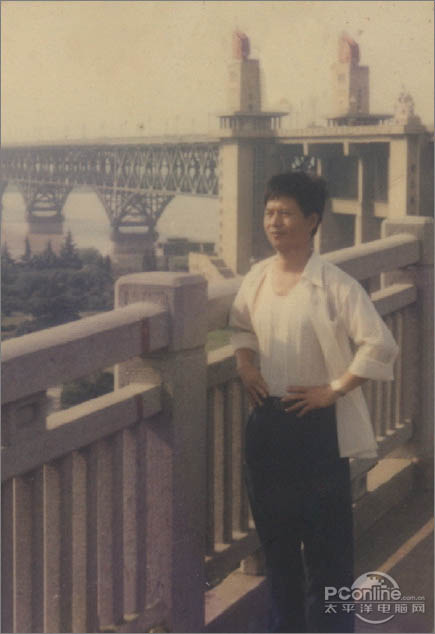
<图44>
20、执行菜单:“图像”/“调整”/“色阶”(快捷键Ctrl+L),弹出“色阶”对话框,对色阶进行调整,如图45所示,效果如图46所示。

<图45>

<图46>
二、修复照片的色彩
1、单击图层面板下方的创建新的填充或调整图层按钮,在弹出菜单中选择“色彩平衡”,如图47所示。在弹出“色彩平衡”对话框中,选择“阴影”选项,设置其参数分别为:+26、+24、+31,如图48 A所示,选择“中间调”选项,设置其参数分别为:+43、+40、+5,如图48B所示,选择“高光”选项,设置其参数分别为:-34、-33、-13,如图48 C所示,效果如图49所示。
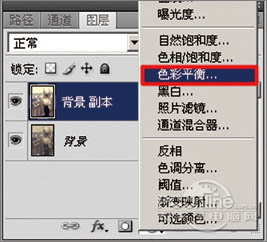
<图47>
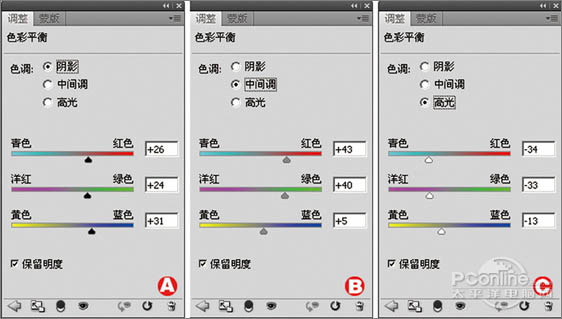
<图48>

<图49>
2、选择工具箱中的 钢笔工具,在工具选项栏上设置为路径模式,勾勒出人物路径,如图50所示。
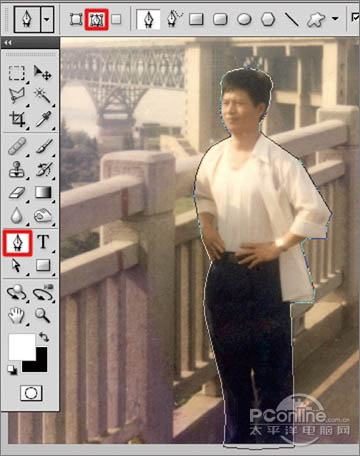
<图50>
| 上一页123456789下一页 |