PS磨皮和调色处理修复黯淡发黄的黑白老照片
作者 Sener 来源 PS联盟 发布时间 2010-02-05
10、新建一个图层,盖印图层,选择加深/减淡工具,把人物额头上的皱纹突出来,再用加深工具把人物衣服反白的部分涂暗,效果如图15。

<图15>
11、把人物抠出来,加深较暗的背景,如图16。

<图16>
12、新建一个图层,盖印图层,点通道面板,把蓝色副本通道复制一层,按Ctrl + M 调暗一点,再把对比拉大,效果如图17。

<图17>
13、回到图层面板,按Ctrl + Alt + 5 调出选区,新建一个图层,填充白色,效果如图18。

<图18>
14、新建一个图层,盖印图层,稍微把图片调正一点,效果如图19。

<图19>
15、创建亮度/对比度调整图层,参数设置如图20,效果如图21。

<图20>
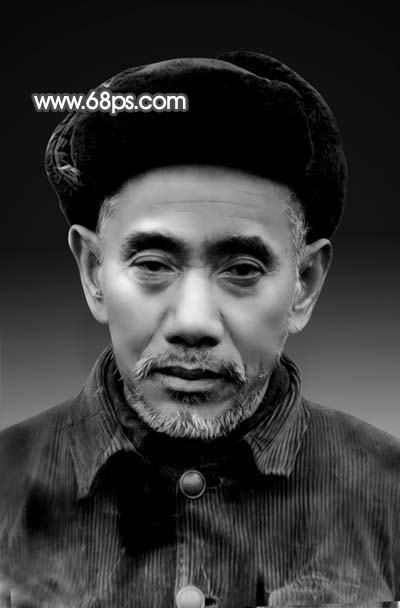
<图21>
16、最后整体修饰下细节,再适当锐化一下,完成最终效果。

<图22>
| 上一页123 |