PS磨皮和调色处理修复黯淡发黄的黑白老照片
作者 Sener 来源 PS联盟 发布时间 2010-02-05
4、创建亮度/对比度调整图层,参数设置如图5,效果如图6。
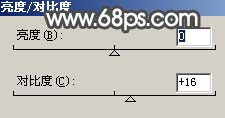
<图5>

<图6>
5、创建色相/饱和度调整图层,参数设置如图7,效果如图8,给照片去色。

<图7>

<图8>
6、新建一个图层,盖印图层,点通道面板,把蓝色通道复制一层,用黑色画笔把脸部以外的部分涂黑,按 Ctrl + M 稍微把对比调大一点,效果如图9。

<图9>
7、回到图层面板,按Ctrl + Alt + 4 调出选区,如图10。

<图10>
8、保持选区,创建曲线调整图层,参数设置如图11,效果如图12。
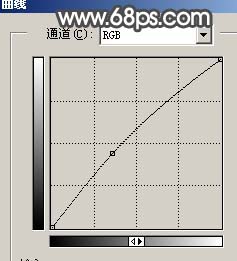
<图11>

<图12>
9、按Ctrl + Alt + 4 调出选区,按Ctrl + Shift + I 反选,创建曲线调整图层,参数设置如图13,效果如图14。
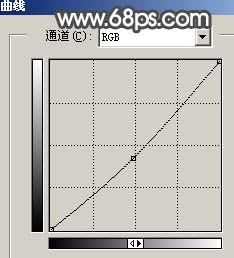
<图13>

<图14>
| 上一页123下一页 |