水中鱼儿游 Photoshop制作水波涟漪动画效果
作者 林内 来源 教程网 发布时间 2011-05-17
效果预览

1.新建一个400乘800的透明文档
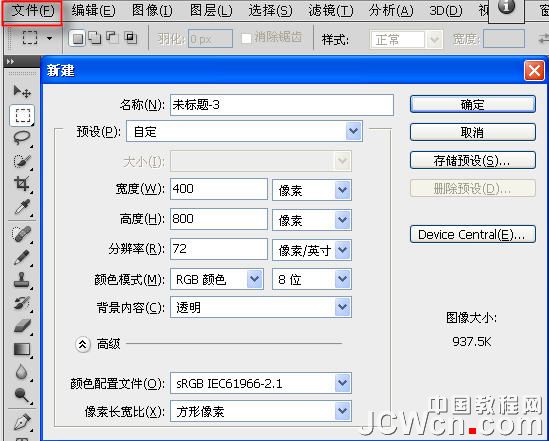
2.用40像素铅笔工具,在文档左上角画一横线。可借助信息面板来确定编辑位置
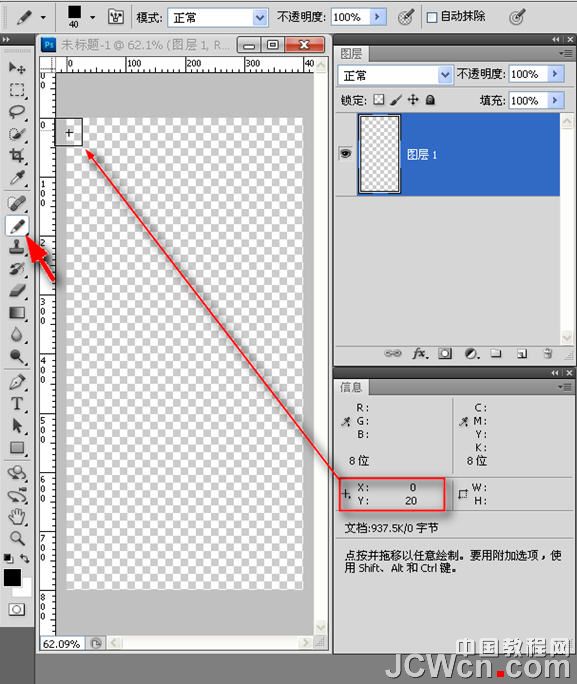
3.直线画好后载入选区,按一下ctrl+alt+t组合键——复制变换——0坐标值状态下方向键向下移动80像素(呈等距)。载入选区的目的是不让复制后的对象生成新图层
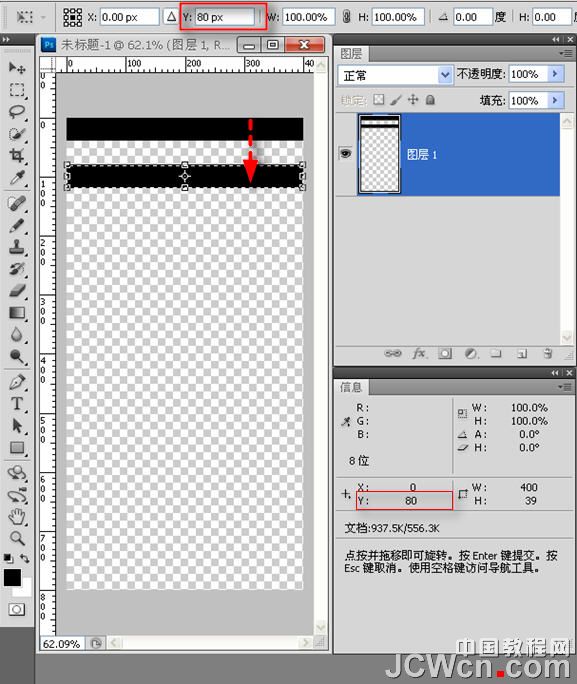
4.确定后连续按ctrl+shift+alt+T组合键8次,复制8个横条(共10个),然后取消选区。下来按住ctrl键单击箭头处——在当前图层下方新建图层——然后填充白色并合并图层1和2
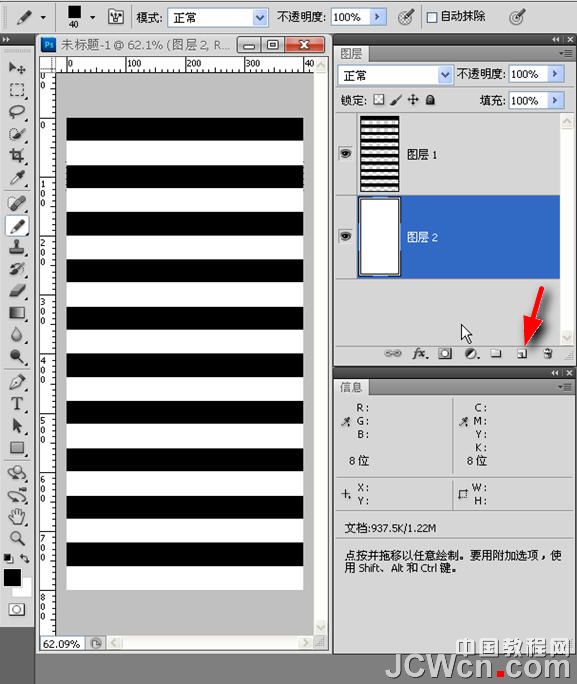
5.执行滤镜>模糊>高斯模糊——数值参考图示
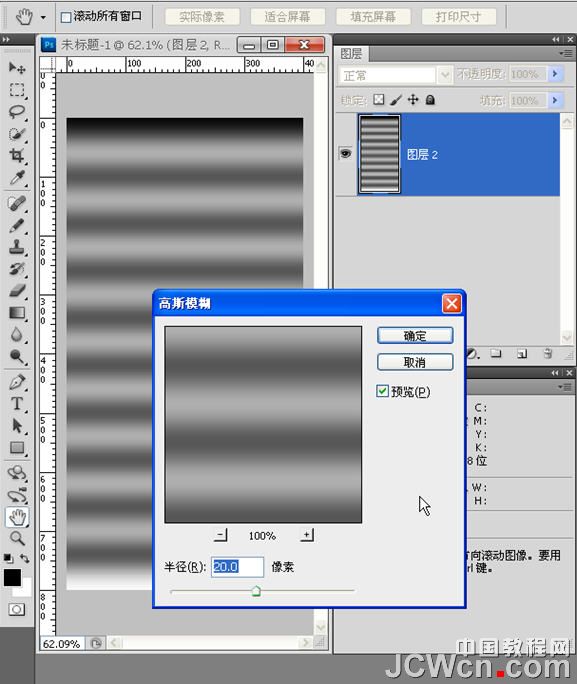
6.调整一下色阶,增强一下对比
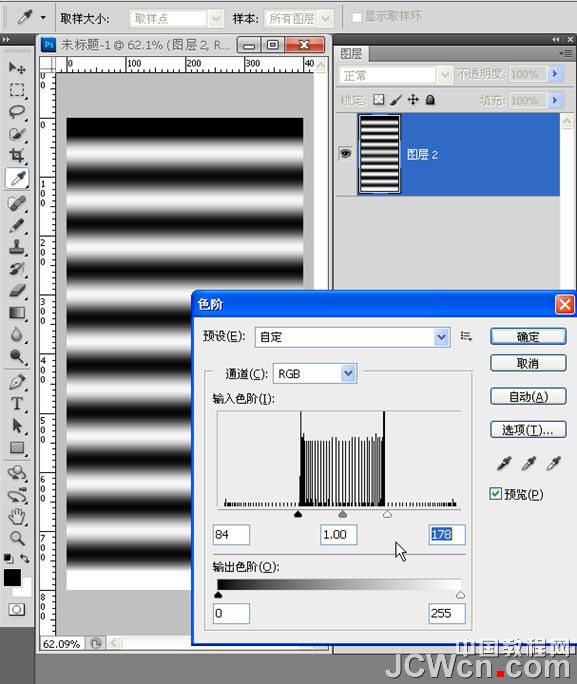
7.下来拉一根参考线做个模拟视窗便于观察。注意信息面板的Y坐标值,这根参考线以下显示的部分是我们之后编辑动画需要的区域。有人会问为什么要这样做?那是因为要让它在接下来的动画制作中不间断无障碍的循环播放。当初画直线的宽度是40像素,因为等距,所以白色也是40像素,二者相加是80像素,我计划用4帧完成这个动画制作,所以每复制一层向下移动20像素,4层一共移动80像素,正好形成一个循环
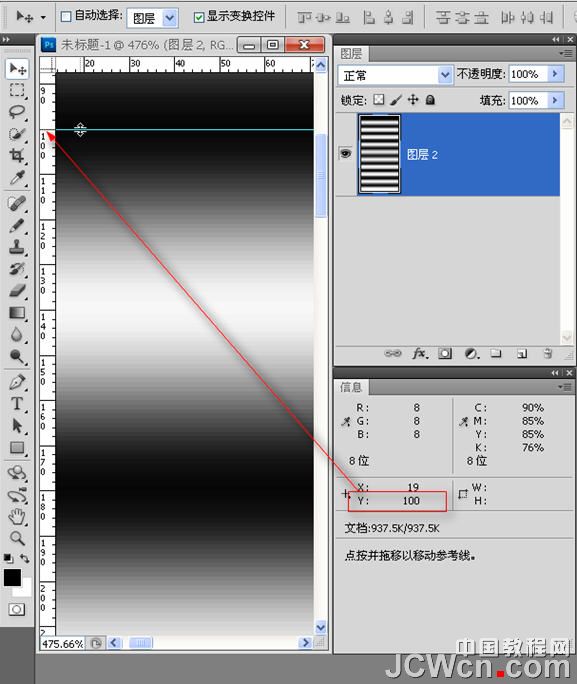
| 1234下一页 |