水中鱼儿游 Photoshop制作水波涟漪动画效果
作者 林内 来源 教程网 发布时间 2011-05-17
16.好了,用移动工具将各图层向下按顺序放至各自位置然后合并
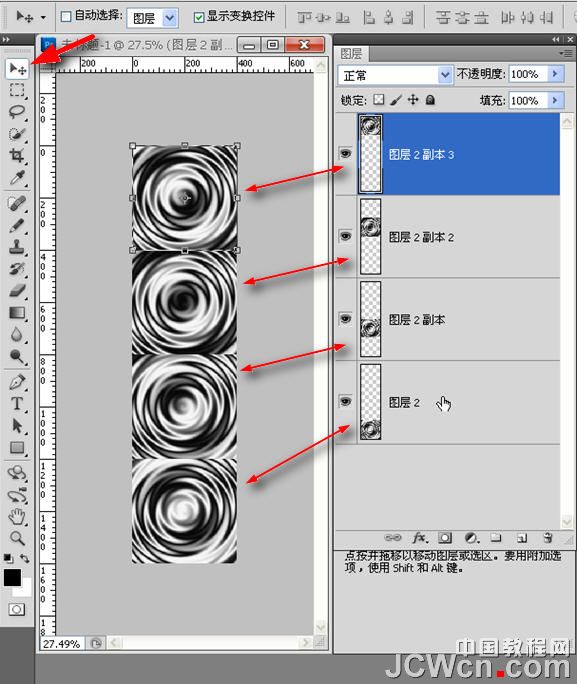
17.合并后单击通道面板下方箭头所指——载入选区,然后按ctrl+C(复制
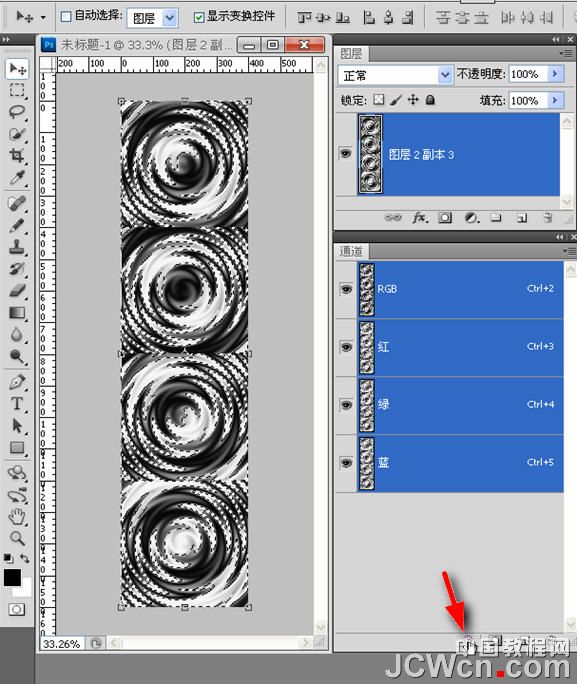
18.打开一张素材图片

19.继续用裁剪工具将它裁为400乘400大小。为的是和之前水纹图的大小匹配
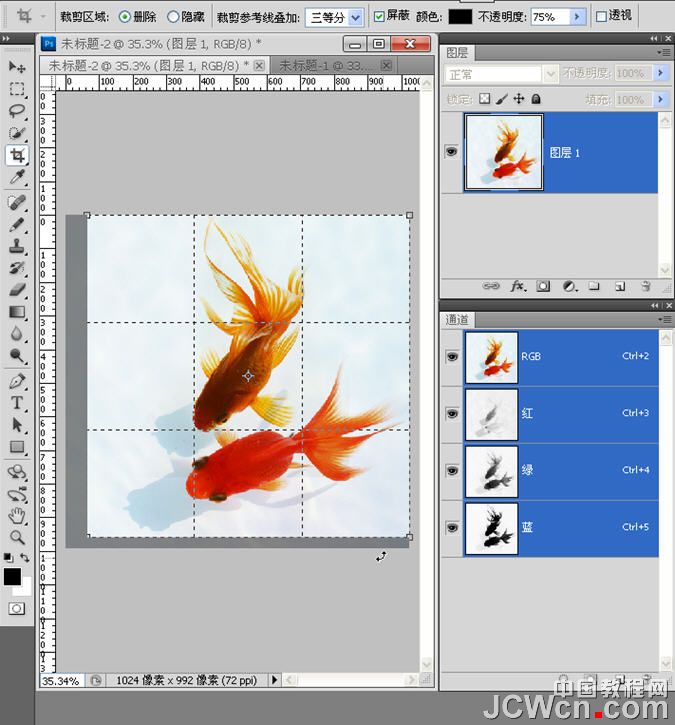
20.复制一层,再回来将图层1等比放大一点增加一点错落感。(不好意思,这个截图某处有误,但结果已修正。等比缩放需按一下箭头所指的链接按钮
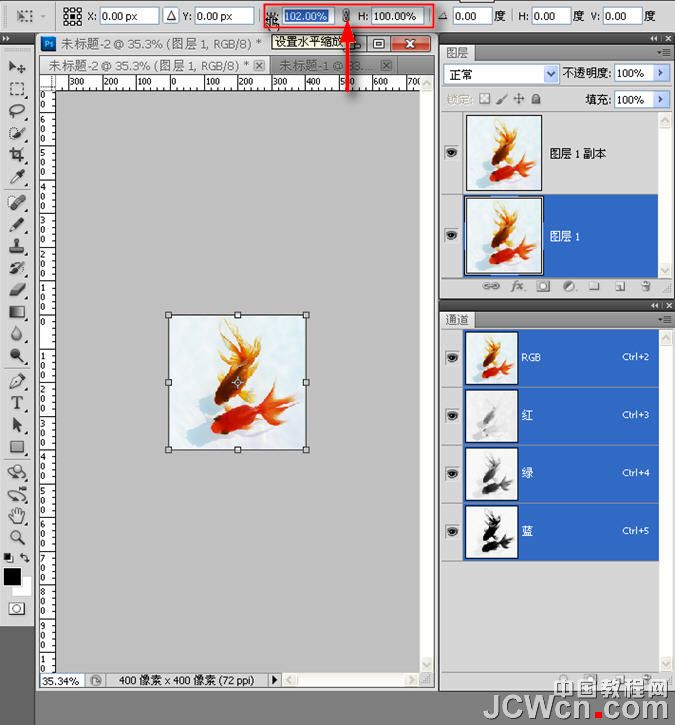
21.再用曲线调节一下,压低亮度增强一点两个图层的明暗
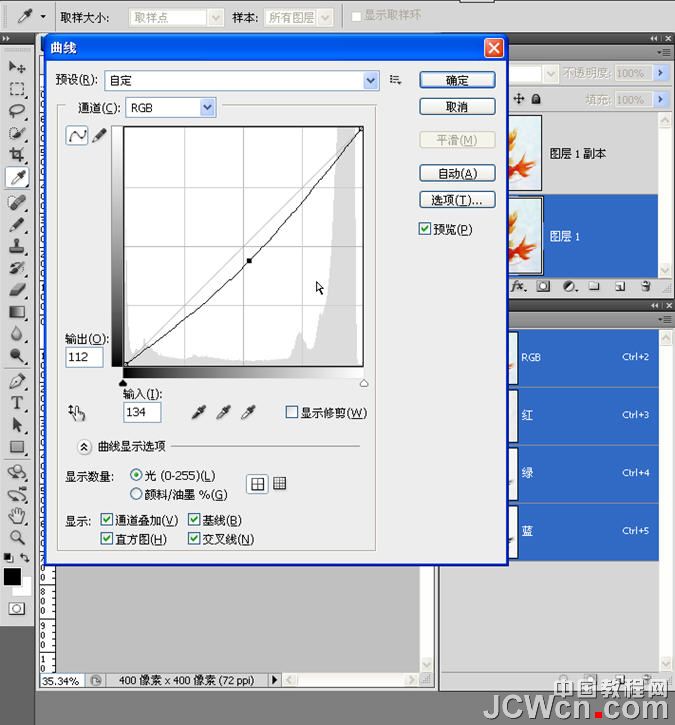
22.单击通道面板下方箭头所指按钮——创建新通道。刚才我们已经ctrl+C复制了水纹图的选区,好了,现在按下ctrl+V(粘贴)。
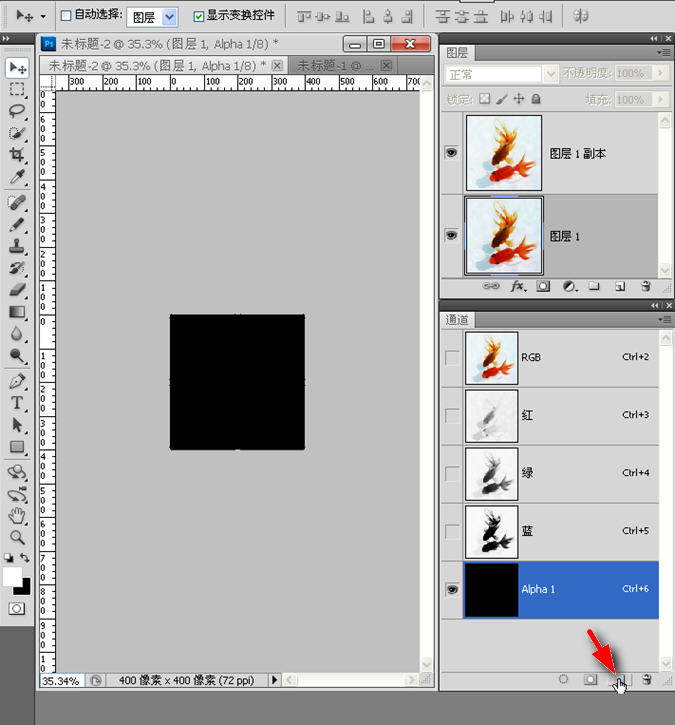
23.看到了吧,已经将水纹图的全部粘贴至新通道了,虽然看不到全部。此时,蚂蚁线还在
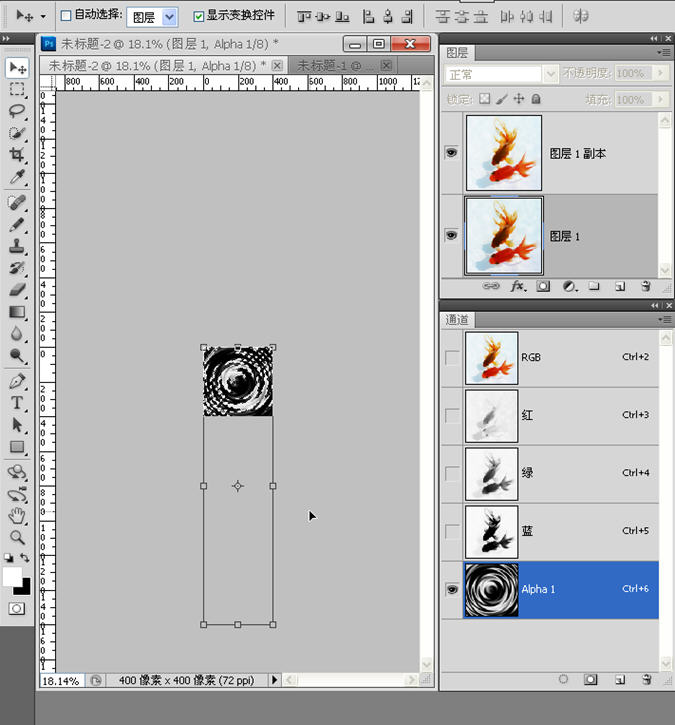
| 上一页1234下一页 |