PS绘制一幅儿童绘画风格的“六一儿童节快乐”贺卡
作者 集创设计 来源 太平洋电脑网 发布时间 2010-06-19
11、按Ctrl+Shift+N键,新建图层并命名为“汽球”,选择椭圆选区工具,框选出椭圆,如图15所示。
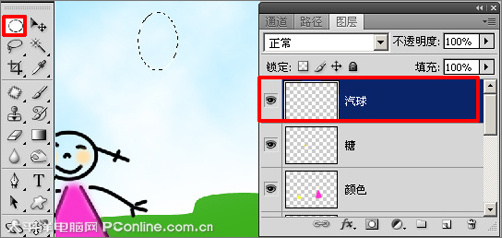
图15
12、选择渐变工具,单击工具选项栏上的渐变编辑器按钮,弹出“渐变编辑器”对话框,设置颜色,如图16所示;使用渐变工具,工具选项栏选择“线性”,从下到上拖曳出渐变,如图17所示。
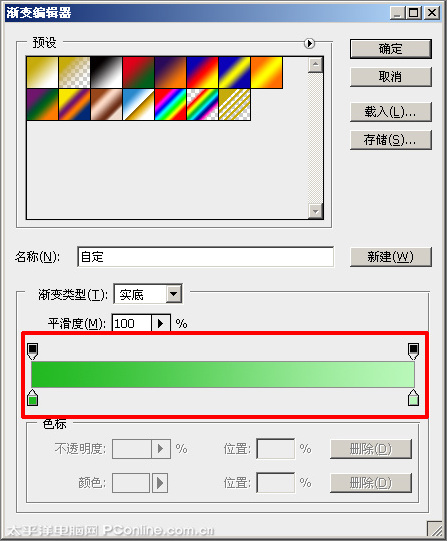
图16
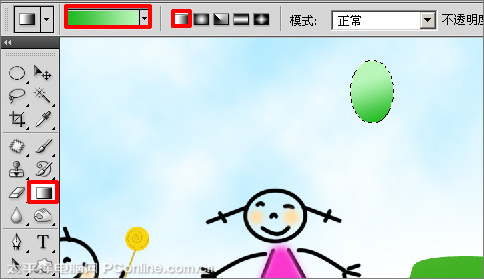
图17
13、按Ctrl+Shift+N键,新建图层并命名为“高光”,按X键切换颜色,选择椭圆工具,框选出椭圆 ,再按Alt+Dele键填充白色,在图层面板不透明度为:70%,如图18所示。
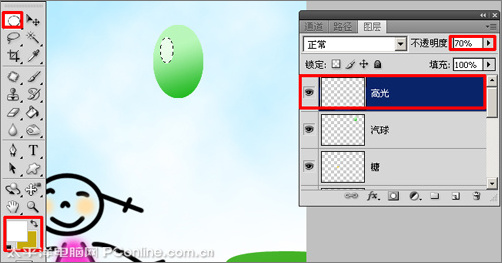
图18
14、 按Ctrl+E向下合并图层,按Ctrl+J键复制出汽球副本,执行菜单:“图像”/“调整”/“色相/饱和度”,设置参数如图19所示;按Ctrl+T 键变换调整位置,如图20所示。
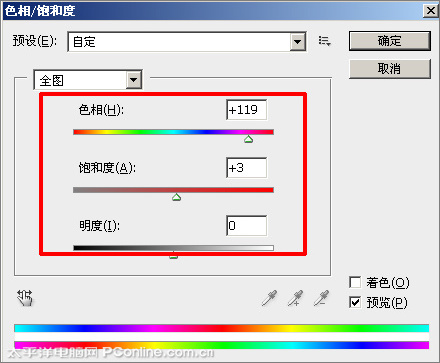
图19
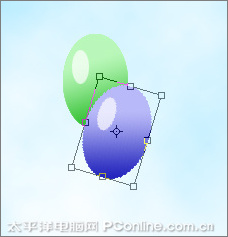
图20
15、按Ctrl+J键复制图层副本,再按Ctrl+T键变换调整位置,如图21所示。

图21
| 上一页1234下一页 |