PS绘制一幅儿童绘画风格的“六一儿童节快乐”贺卡
作者 集创设计 来源 太平洋电脑网 发布时间 2010-06-19
首先我们先看看最终效果图:

最终效果图
1、执行菜单:“文件”/“新建”(快捷键Ctrl+N),新建文件,设置名称:六一儿童节贺卡;宽度:297像素;高度:210像素;分辨率:72像素,如图1所示。
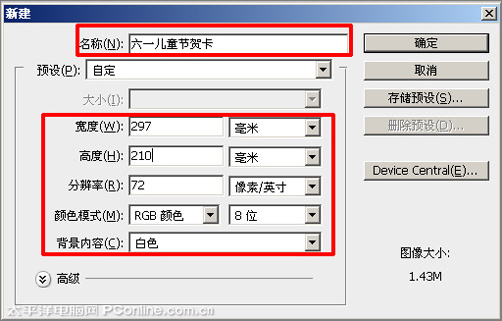
图1
2、执行菜单:“图层”/“新建”/“新建图层”(快捷键Ctrl+Shift+N),新建图层并命名为“草地”,前景色设置为:#3db01d,选择套索工具,框出选区,按Alt+Delete键,填充颜色,如图2所示。
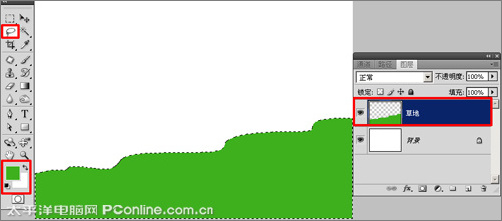
图2
3、执行菜单:“图层”/“新建”/“新建图层”(快捷键Ctrl+Shift+N),新建图层并命名为“天空”,前景色设置为:#a3e6ff,执行菜单:“滤镜”/“渲染”/“云彩”,如图3所示。
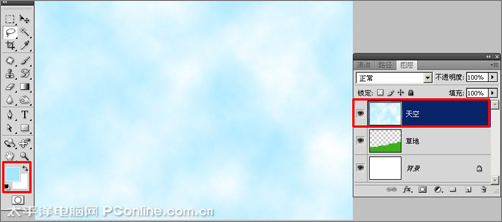
图3
4、单击图层下方的添加图层蒙版按钮,给天空图层添加蒙版,选择渐变工具,单击工具选项栏上的渐变编辑器按钮,弹出“渐变编辑器”对话框,选择“前景色到透明渐变”样式,如图4所示;使用渐变工具,工具选项栏选择“线性”,从下到上拖曳出渐变,如图5所示。
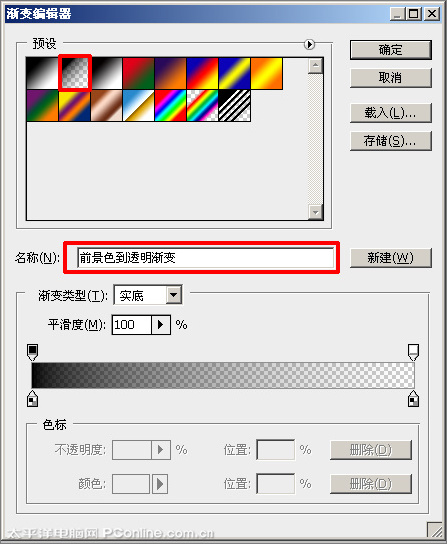
图4
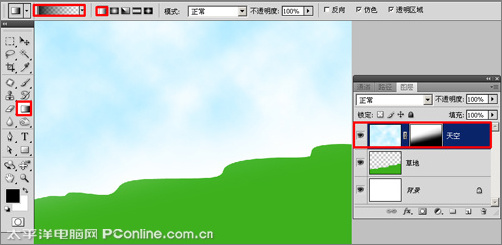
图5
5、执行菜单:“图层”/“新建”/“新建图层”(快捷键Ctrl+Shift+N),新建图层并命名为“小女孩”,按D键恢复默认颜色,使用画笔工具,在工具选项栏上设置画笔大小为:尖角5像素,描绘出小女孩,如图6所示;新建图层命名为“小男孩”,一样方法,描绘出小男孩,如图7所示。

图6

图7
| 1234下一页 |