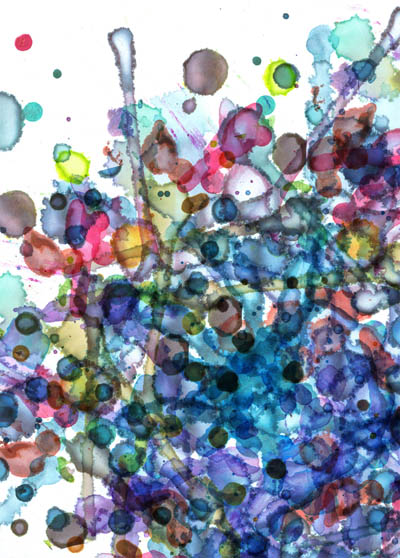PS把儿童照片处理成漂亮的艺术水彩效果
作者 花花 来源 照片处理网 发布时间 2010-07-17
5、打开下图所示的水彩素材,拖进来放到人物图层的上面。
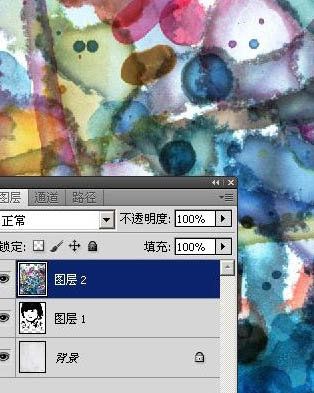
6、回到人物图层,把水彩图层影藏,如下图。
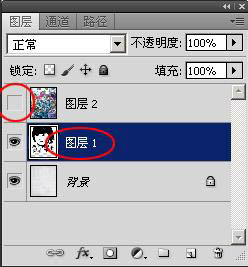
7、点通道面板,选择面板下面的小圈调出高光选区。
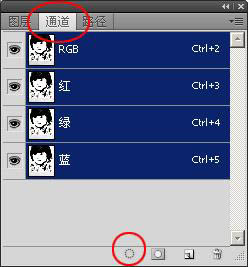
8、选择菜单:选择 > 反相,把选区反选。
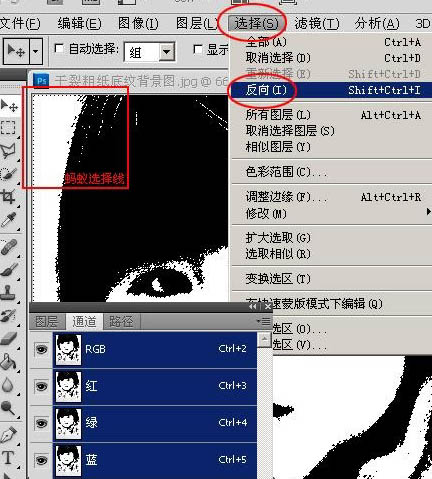
9、回到图层面板,把水彩素材显示出来,添加图层蒙版,效果如下图。
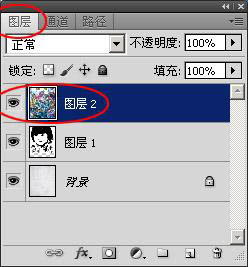
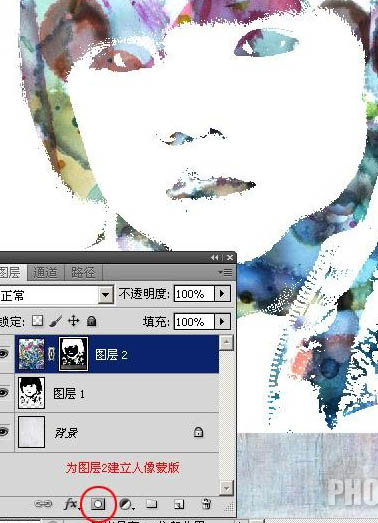
10、为了更好的调解水彩在五官的分布位置,取消蒙版和图层之间的连接,选中水彩层(图层2),用移动工具移动到合适的位置;
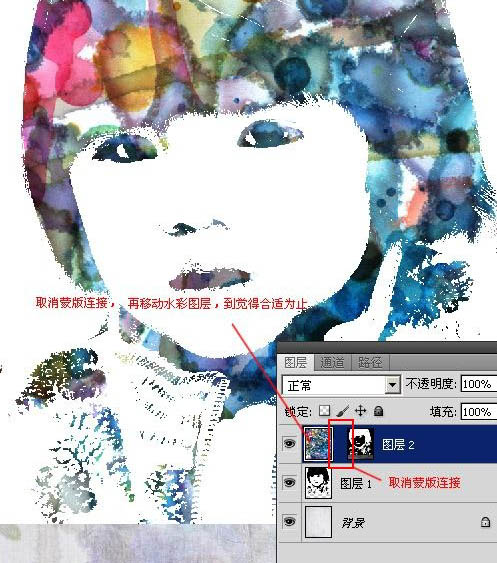
11、选中照片层(图层1)和水彩层(图层2)进行合并,形成水彩人物层(图层2);
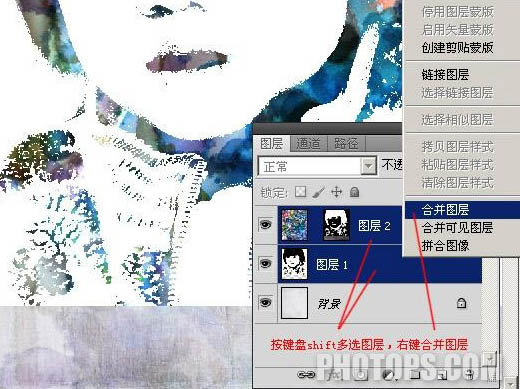
12、把水彩人物层(图层2)的混合模式设置成“正片叠底”;
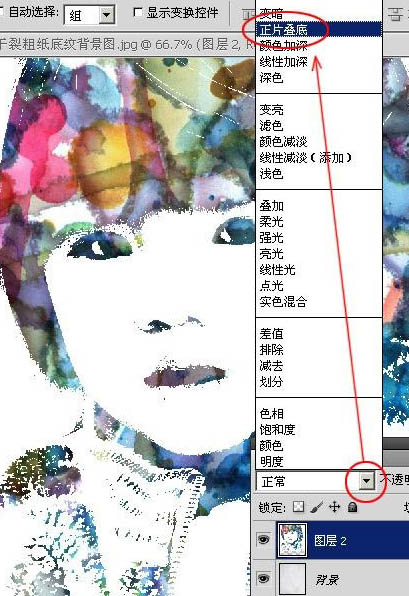
| 上一页123下一页 |