Photoshop将小女孩照片打造成漂亮的水彩画效果
作者 影飘飘 来源 照片处理网 发布时间 2010-06-17
本教程的效果非常经典,唯一的遗憾是作者没有提供原始素材图片,教程用到的是一些较小的缩略图。不过作者介绍的非常详细,很容易领会作者的作图方法。喜欢的朋友可以去网上找类似素材,按照作者提示来做。
最终效果

原图

1、打开人物素材,原图脸部比较暗,用曲线调亮些,同上可以调亮对比度利于下一步抠图。
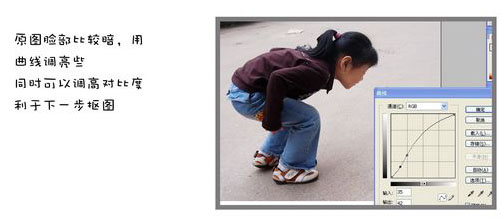
2、用任何喜欢的方法抠图,我这里直接用魔术抠图。

3、把抠出的人物图层复制一层,按Ctrl + Shift + U 去色。
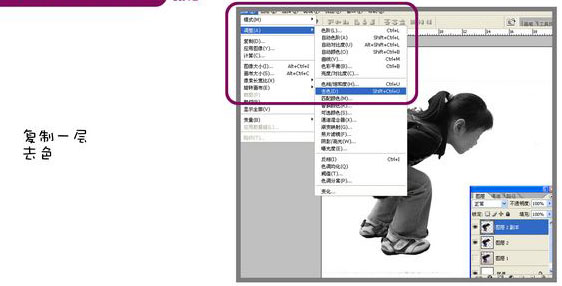
4、再把去色后的人物图层复制一层,按Ctrl + I 反相,图层混合模式改为“颜色减淡”。
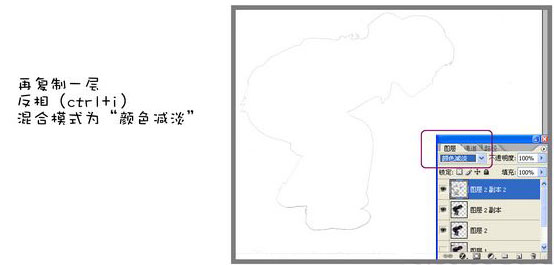
5、执行:滤镜 > 其它 > 最小值,数值为1。
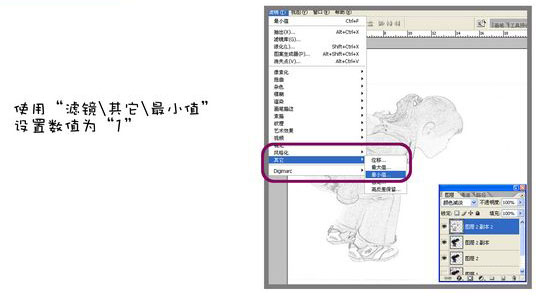
6、双击图层添加图层样式,再混合颜色带按住Alt 向右拉小三角。图像明暗对比和线条深浅会有些微变化。

7、向下合并图层。把得到的图层复制一层,执行:滤镜 > 模糊 > 高斯模糊,数值自定,确定后把图层混合模式改为“线性加深”,如下图。

| 12下一页 |