Photoshop照片合成教程:合成昏暗森林里的女巫
作者 百合花開 来源 Missyuan 发布时间 2009-09-27
17、下一步是画人物的脸部。新一个图层。用吸管工具选取人物脸部的浅色,填充人物的脸部,4%-5%的透明度。对人物的眼睛和嘴部做相同的步骤,调整色彩。不要合并调整的图层。一旦你对效果满意了,合并它们,脸部使用模式颜色加深,再用减淡工具(O键)补光。

18、拖移黑色降落鸟到图中,摆好位置。


19、创建一个新涂层,画出黑鸟的翅膀和宝石项链,如图所示。对另外的鸟也是如此。使用圆形笔刷,柔化边缘。

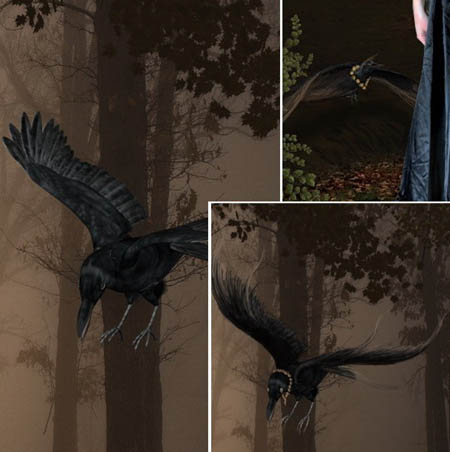
20、新建图层,画笔刷画出鸟爪在人物手部的阴影。这是镜像效果,使图片更自然。

21、增加照片滤镜,不透明度25%。
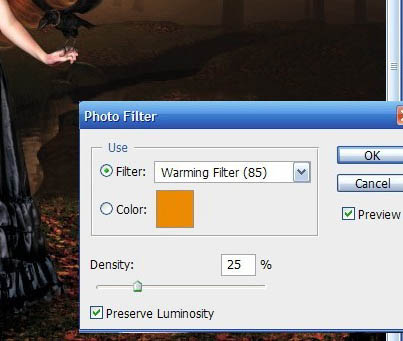
22、添加色彩平衡,数值:-18, +17, -19. 添加蒙板,填充黑色,用白色画笔画出人物。
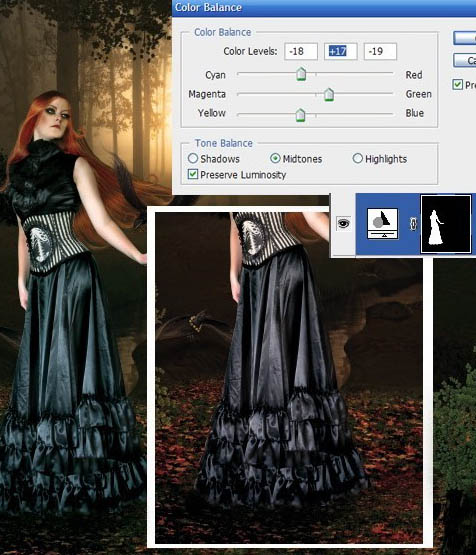
23、添加色彩平衡,数值: +28, -13, -27。
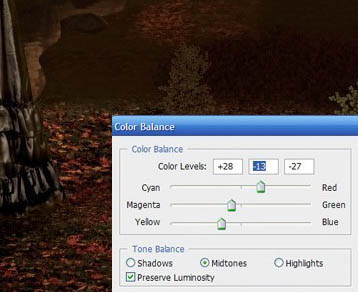
| 上一页12345下一页 |