照片合成处理教程:PS合成美丽蝴蝶仙子
作者 不详 来源 86PS 发布时间 2009-09-24
7.选择钢笔工具,勾出选区如下,设置羽化0
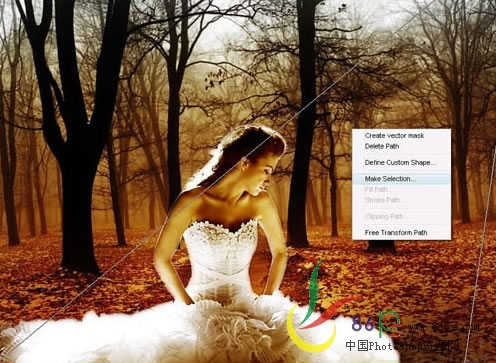
8.选择渐变工具,设置颜色为#CEA24A和#FFFFFF,模式为柔光,不透明度50%,设好后在选区内拉出渐变,将渐变图层不透明度改为70%

9.将渐变层复制2个,CTRL+T自由变换调整位置,如下
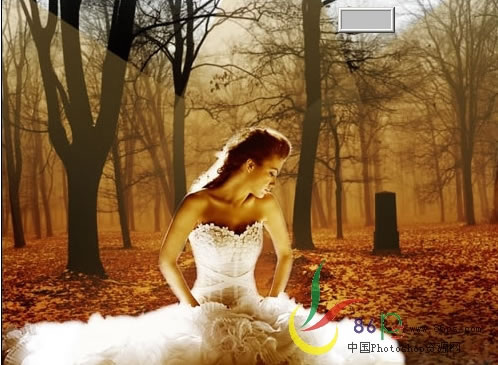
10.选择一个软边画笔,大小200px,设置前景色(代码如图),描出如下区域

改变混合模式为柔光,得到效果如下
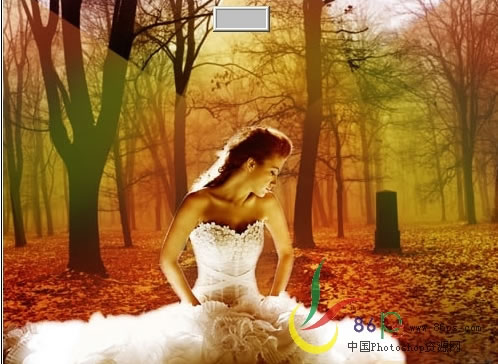
11.下载一个这样的蝴蝶翅膀画笔
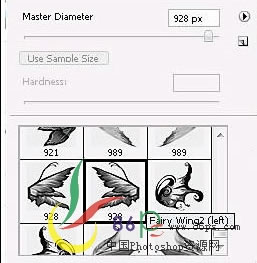
12.新建一个图层,将其放于人物图层之下,然后为人物刷上翅膀,调整好位置

13.回到人物层,调整曲线,参数如下
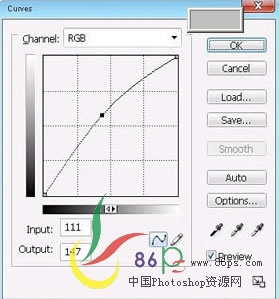
14.再下载一个泡泡画笔,刷在人物周围,设置不透明度为50%
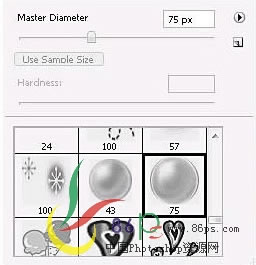
最终效果

| 上一页12 |