PS照片合成教程:PS合成一个个性信封
作者 四季轮回 来源 中国教程网论坛 发布时间 2009-09-24
使用工具箱中的“磁性索套工具”、“多边形索套工具”进行选区的框选(或者使用“钢笔工具”),抠出人物主体,效果如图7B所示:

执行“编辑”/“变换”/“水平翻转”命令后,按“Ctrl+T”组合键将照片缩小至合适大小,并设置此图层的“不透明度”为33%,最后再将此图层的“图层混合模式”设置为“正片叠底”,效果如图7C所示:

8、打开图片02,如图8A所示:

按“Ctrl+Shift+I”组合键,图像大小对话框,选择合适的邮票大小尺寸(普通邮票的大小一直没有绝对的固定下来,最小的也有23.5毫米*16.5毫米,常用的在30毫米*40毫米,还有22*27毫米26*31毫米。),将图片02拖进源文件中,然后放置在合适的位置,效果如图8B所示:

9、在“图层”面板中按下“Ctrl”键的同时,单击这个图层调出选区,呈蚂蚁线状态,在“路径”面板中单击“从选区生成工作路径”按钮,如图9所示:
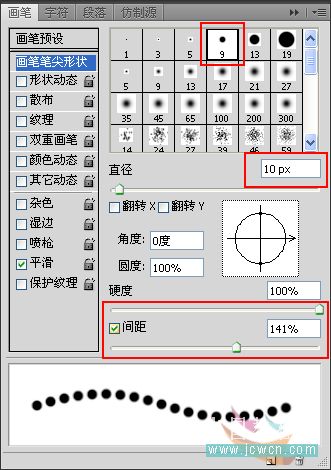
注意:在属性栏中设置其画笔“流量”为100%,要不然描边出来的颜色很淡,没有办法进行下一步的载入选区操作。
10、在“路径”面板中右击“工作路径”,在弹出的快捷菜单中选择“描边路径”命令,然后在弹出的“描边路径”对话框中选择“画笔”,单击“确定”按钮为路径描边,描边后的效果如图10所示:

11、返回“图层”面板中,选中“图层4”,执行“选择”/“载入选区”命令,呈蚂蚁线状态,单击“图层3”,然后按“Delete”键删除选区内容,面板效果如图11A所示:
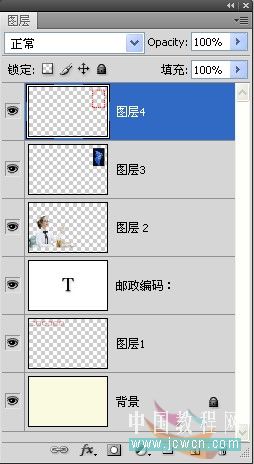
将“图层4”前面的“小眼睛”按钮关闭后,效果如图11B所示:

| 上一页123下一页 |