Photoshop创意为小朋友合成添加“超人”影子
作者 dowell 来源 23ps 发布时间 2009-08-29
按住ctrl+alt同时移动鼠标拖动,新的图层被命名为图层2
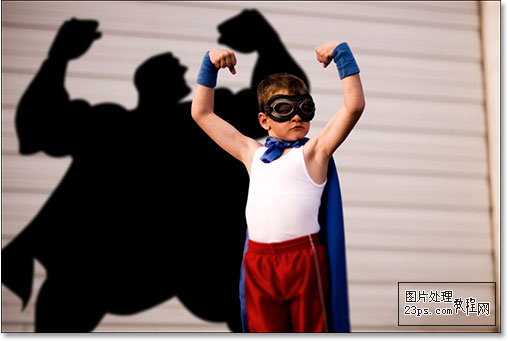
还需要做的一步是:图像——旋转画布——水平翻转画布,使superman的方向和孩子的动作方向保持一致
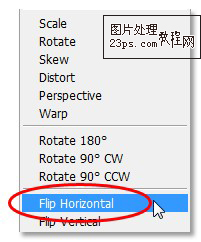

步骤6:将superman做成黑色的影子 alt+shift+backspace,将图层2填充为黑色 如果只按alt+backspace,那么整个图层2将被填充为黑色
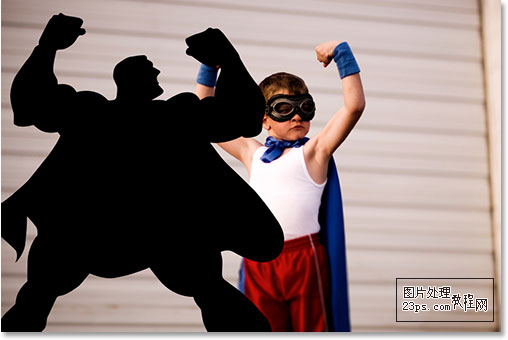
步骤7:使superman的影子成为小朋友的影子 将图层2放到图层1下面,这样就知道步骤2中为什么要建立图层1了
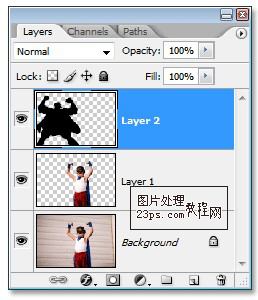
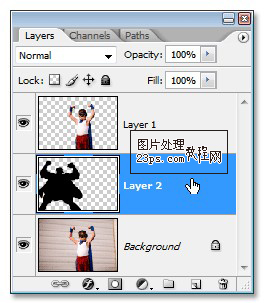
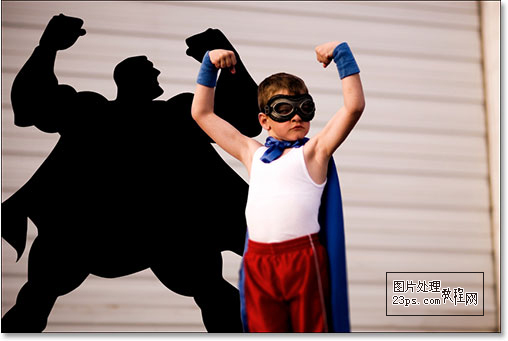
步骤8:移动和调整阴影 使用自由变换命令ctrl+t,按住shift可按原比例进行变换 我们发现小朋友的左臂比右臂更高些,而阴影正好相反,右臂比左臂高,这时可按住ctrl同时拖动自由变化选框左上角的小方框来改变
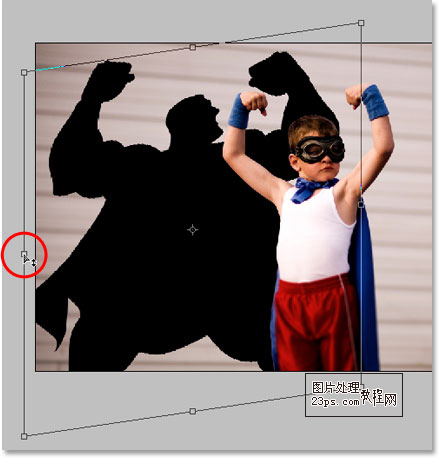
步骤9:利用高斯模糊工具模糊影子边缘,更接近真实的影子效果 滤镜——高斯模糊,半径值通常在2到6个像素之间
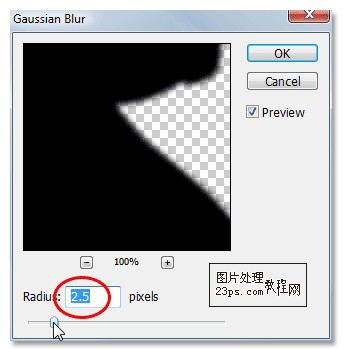
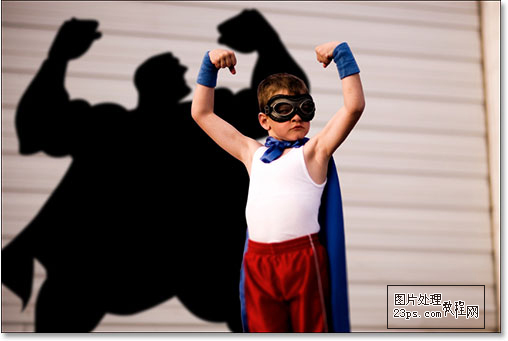
步骤10:降低阴影不透明度 注意步骤6到10的操作层都在图层2
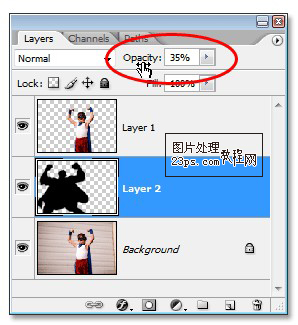
好啦 大功告成! 请看最终效果图

| 上一页12 |