合成漂亮的双色蒙太奇照片-PS照片合成教程
发布时间 2009-08-14
合成漂亮的双色蒙太奇照片最终效果:

素材

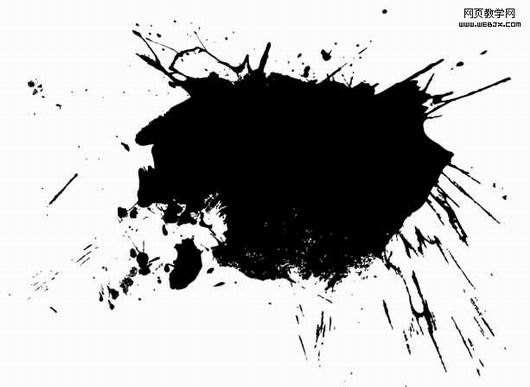
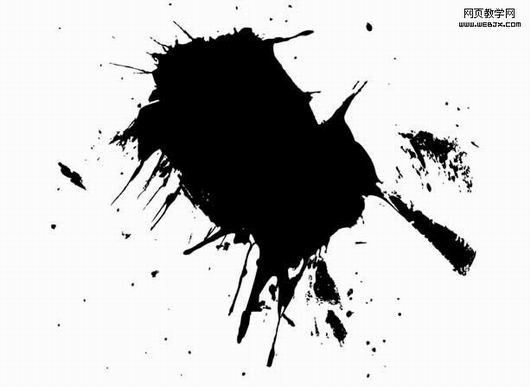
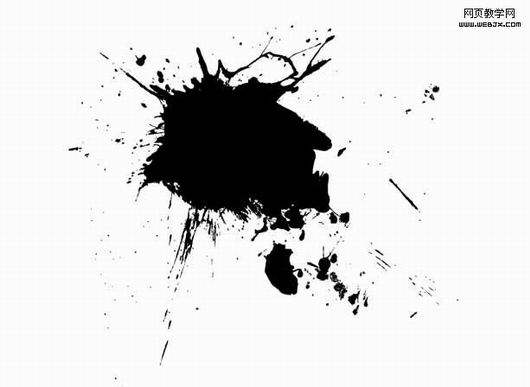
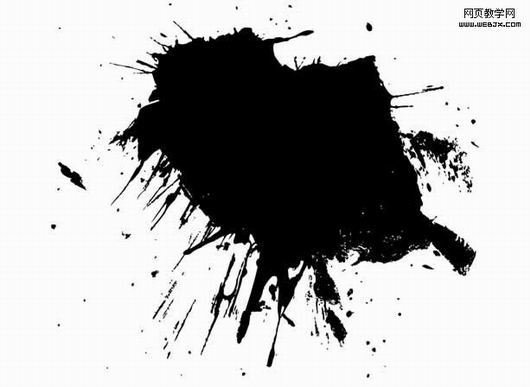


PS合成漂亮的双色蒙太奇照片-照片合成教程
首先打开Photoshop创建一个文档,然后打开一个素材移动到新的文档中当作背景,调整大小到1000X750,效果如下。

然后打开素材1,之后我们使用套索工具把头部抠出来,然后旋转,放到背景上面。
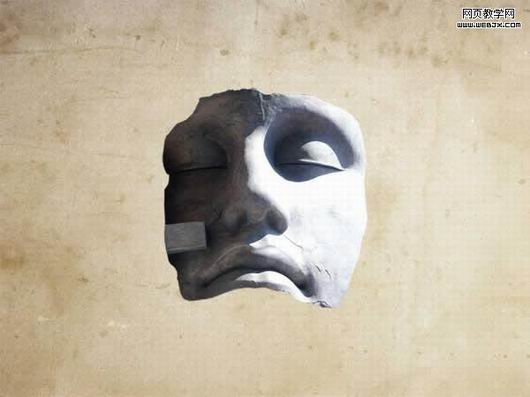
现在我们使用克隆图章工具,大小设置为30-50px,然后按Alt键选择多余的部分,我们删除掉多余的部分,效果如下。
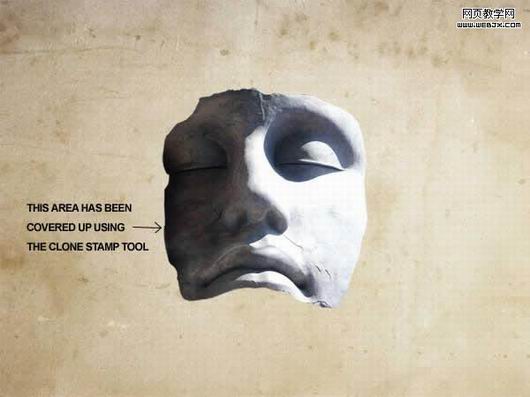
然后我们调整色阶,使其光线暗下来。
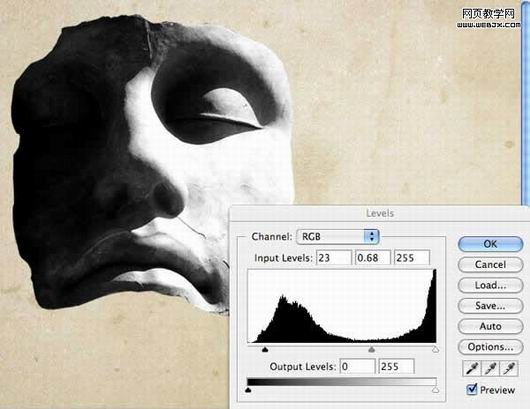
然后我们把素材2打开,然后放到当前文档中,为了把白色的部分去掉,我们把素材2的图层的模式设置为正片叠底模式,然后调整大小,用一个大的柔边橡皮擦去掉边缘。

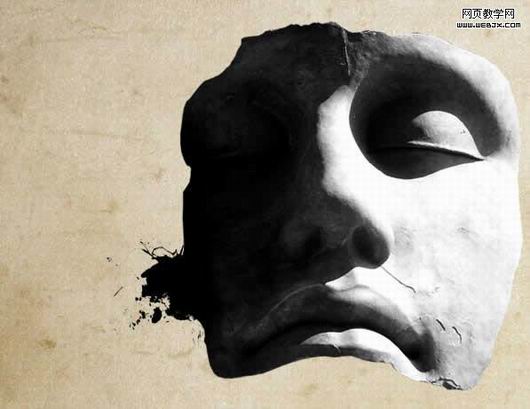
| 12下一页 |