滤色和中灰层的应用——挽救情景内容较好却又欠曝的照片
作者 小小悟空 来源 78620661.poco.cn 发布时间 2010-11-07
在用到闪光灯抓拍的时候,往往会遇到这样的情况:正常闪光拍完第一张,马上又抓了第二张,而第二张由于闪光灯来不及回电导致闪光失效,第二张的画面情景内容比第一张好,但曝光却很糟糕。
下面的例子就介绍如何挽救这种情况下拍摄到的照片。希望可以帮助您挽救一些情景内容较好却又欠曝的照片。
以下使用CS4或CS5,先简单介绍获取高光层的方法。
同时按下键盘中的:
“Ctrl+Alt+2” 获取RGB通道高光选区
“Ctrl+Alt+3” 获取R通道高光选区
“Ctrl+Alt+4” 获取G通道高光选区
“Ctrl+Alt+5” 获取B通道高光选区
方法四:高光反选层滤色,提亮暗部。
同时按下键盘中的“Ctrl+Alt+2”获得高光选区,然后选择“反向”(快捷键为Ctrl+Shift+I)获得高光反选区,然后复制、粘贴为新层,把这个新层设置为滤色,调节透明度,暗部将会被提亮,完成。
原稿如下:

配置图如下:

效果图如下:

方法五:局部高光反选层滤色。
上图中,我嫌人物脸部和小臂仍然偏暗,于是继续做局部高光反选层滤色。
1、首先合并上图中的图层,然后,用 工具,大体勾选人物皮肤,羽化2.5像素(这里是小图样例,所以羽化2.5,大图时可羽化10-20),接着,“选择 > 存储选区”,保存该选区,命名为“皮肤通道”,然后,复制、粘贴为新层,命名为“皮肤层”。接着,隐含背景层,只显示皮肤层,既可见配置图和状态图如下:
工具,大体勾选人物皮肤,羽化2.5像素(这里是小图样例,所以羽化2.5,大图时可羽化10-20),接着,“选择 > 存储选区”,保存该选区,命名为“皮肤通道”,然后,复制、粘贴为新层,命名为“皮肤层”。接着,隐含背景层,只显示皮肤层,既可见配置图和状态图如下:
配置图如下:
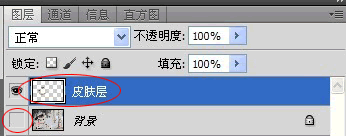
状态图如下:
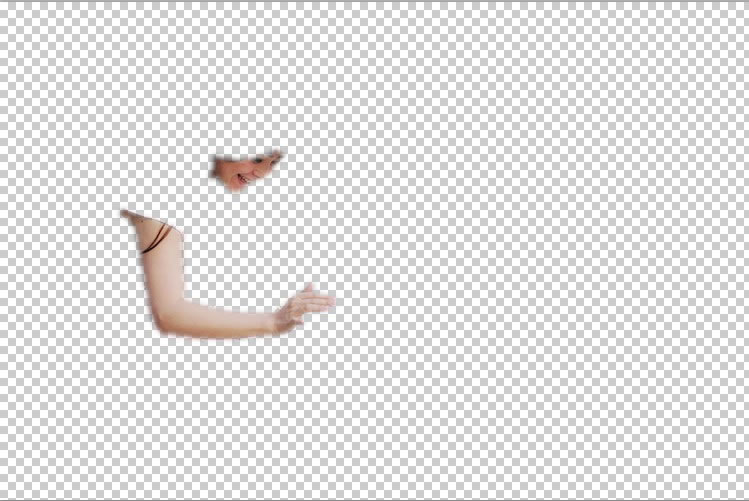
| 123下一页 |