怎样在一天之内完成HDR的拍摄与合成
8.Photoshop CS2,CS3或CS4中合成HDR图像
在Photoshop中打开图像并把他们合并成为HDR图像,执行File>Automate>Merge to HDR(文件>自动>合并到HDR)
我们选择用RAW或16位的Tiff文件来合成HDR。勾选对话框中的“Attempt Automatically Align Source Images(尝试自动对齐源图像)”。注意一些高像素相机产生的图像可能会使系统吃不消,如果收到警告,不要勾选对齐选项再试一遍。
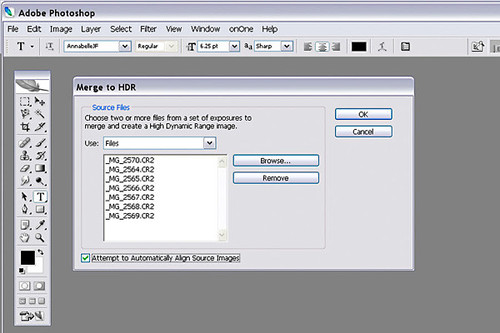
选择“OK(确定)”后,Photoshop就开始工作了。
·步骤一
这时会弹出一个新的对话框。如果我们需要保存32位的HDR图像,点击确定然后保存为Radiance HDR文件即可。我们为了直接进行色调映射我们选择“Bit Depth(位深度)”为“16 Bit/Channel(16 位/通道)”,然后点击确定即可。
Photoshop开始合成HDR图像,完成后会弹出一个新的对话框“HDR conversion(HDR转换)”。在下拉菜单中选择“Local Adaptation(局部适应)",然后点击向下的箭头,展开“Toning Curve and Histogram(色调曲线和直方图)”。
这里就是Photoshop与Photomatix不同的地方。在Photomatix中,通过“Tone Mapping”可以搞定一切。而在Photoshop中色调映射的作用有限但你也可以灵活应用你在PS中的其它常用工具来进行调整,比如:色阶,曲线,色相与饱和度等。
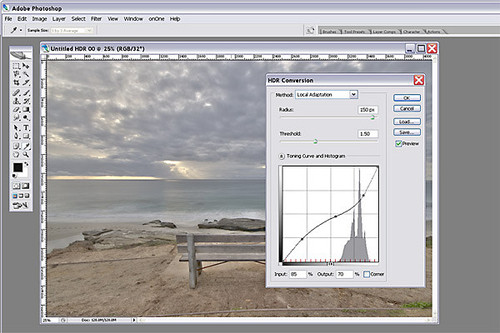
你现在可以通过控制“Radius(半径)”“Threshold(阈值)”与“Toning Curve(色调曲线)”来进行调整,通常一个很好的开始是半径设为150,阈值设为1.50。反复调整直到你的图像色调比较平衡为止。调整后耐心等待图像重新刷新以检查你的调整是否过度。这时如果看到图像平淡且没有活力,不必担心,我们会在接下来的步骤中进一步调整。
·步骤二
当你的图像色调比较平衡后,点击确定后我们便可以给照片找回活力并适当添加一些对比度。
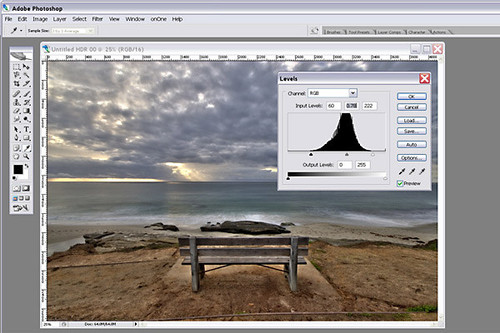
我一般会从色阶开始调整,但是你也可以选择从曲线开始。这张图像中我选择将高光滑块与暗调滑块都向中间滑动。这样你就会看到图像恢复活力了。
·步骤三
到这一步我会根据自己的喜好调整一下饱和度,然后根据需求进行锐化或减噪。我也会使用加深或减淡工具来处理一些容易忽视的细节部分。
一切搞定后,根据自己的选择保存文件即可。不过需要注意的是如果要保存为JPG格式请将16位模式改为8位模式(Imgage>Mode>8-Bit,图像>模式>8位)。
这就是最终效果图。

9.最后的一点思考
Photomatix与Photoshop都是合成HDR的好工具。
Photomatix更加专注于生成高清图像并且可以生成更多种不同的效果,从平淡到浓艳。Photoshop虽然有些局限性但也依然够用,即使不能生成浓艳的HDR但在某些情况下反而是一件好事!Photomatix更加轻量并且较少占用系统资源,同时速度也优于Photoshop,但最终还是取决于你的机器配置与内存大小。
我基本上已经将拍摄并合成HDR的基本内容讲完了,但是还有许多东西值得你去学习与探索……如果你愿意的话。对于你自己的艺术,自己的视觉感受来说,没有什么对错之分。享受其中的乐趣吧。对我来说这其中的乐趣就是在没有最终完成HDR的合成之前我也无法预料我将得到一张怎样的图像。即使我脑海中已经有了一些想法但也无法马上从LCD中看到。我猜这有点像你在暗房中冲洗照片,在没有冲洗完成之前你是无法知道你到底拍到了什么。我希望你像我一样能享受其中的乐趣。
| 上一页1234 |