Photoshop动作功能的作用、面板工具使用以及应用讲解
五、载入更多的动作
Photoshop本身自带了多个动作集,每个动作集中都包含多个同类型的动作。这些可添加的动作集分别为命令、画框、图像效果、制作、文字效果、纹理和视频动作。用户可以在面板的选项菜单中追加这些动作集,如图(5)所示。
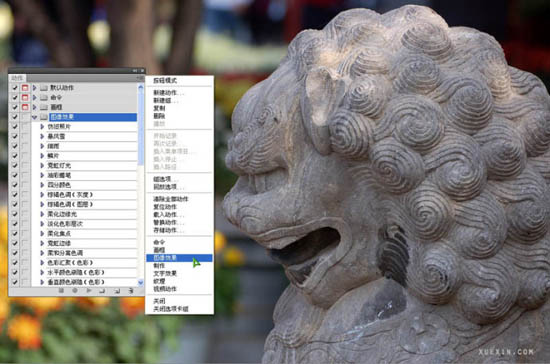
图(5)载入更多动作
这些附加的动作集包含更丰富的视觉效果和更多的实用功能。除了可以单独使用这些动作,用户还可以累加、重复、混合使用它们,甚至可以修改和添加步骤。比如,这里我就连续使用了色彩汇聚>末状粉笔等多种动作,才实现了如图(6)所示的效果。总之,要遵循“灵活”二字,只有活学活用,才会达到学习的真正目的。

图(6)多重动作效果
六、添加下载的动作
用户可以从网络上下载其它Photoshop用户录制的动作集,大多数为免费资源,这些动作集以文件形式存在,扩展名为AIN。您可以通过以下方法载入这些动作集:
1、在Windows中双击该AIN文件,即可将该动作集载入。
2、在Windows中将该AIN文件拖入Photoshop中,即可添加至动作面板。
3、通过面板的选项菜单命令“载入动作”将该AIN文件载入动作面板。
如希望一次性添加多个动作集,可在Windows中选择多个AIN文件拖入Photoshop;也可以在Bridge中选择多个AIN文件并双击。
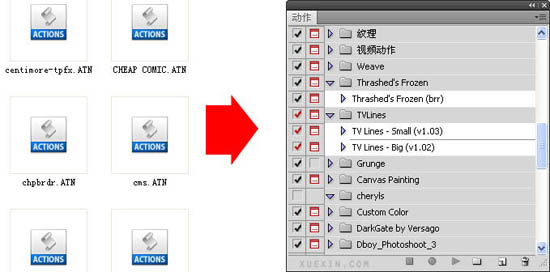
图(7)添加下载的动作
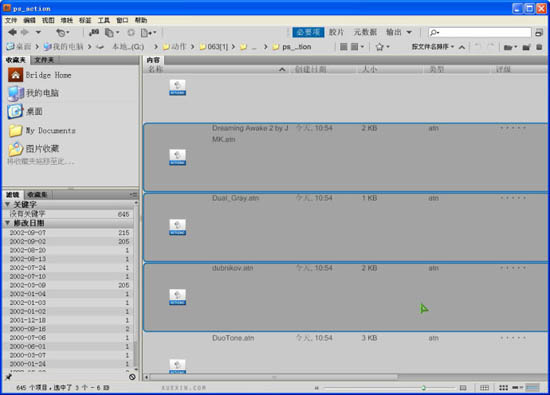
图(8)在Bridge中双击多个AIN文件进行添加
七、录制自己的动作
录制自己的动作,用户需要遵循以下步骤:
1、建立一个动作组,这有利于区别其它的众多组,便于后期的管理。
2、建立动作,输入该动作的名称,选择其快捷键和外观颜色。确定后,即开始录制。
3、开始具体的操作,这些操作会被动作所录制。
4、如需要提示,或提醒用户设置何种参数,可插入一个停止。面板选项菜单中选择“插入停止”,并在出现的对话框中输入信息。
5、录制过程中,可以临时停止,并在之后继续录制。
以上操作非常简单,读者可以参考图(1)中的相应按钮,点击即可实现,因此这里不再赘述。
八、不能被直接记录的命令和操作
动作也并非是万能的,它更善于记录一些比较机械性的命令、对话框和参数。对于一些随机性比较强的或一些特殊的面板,它也有无能为力的时候,以下为不能被直接记录的命令和操作:
1、使用钢笔工具手绘的路径不能在绘制过程中被记录。
2、基于笔触的大多数绘制和润饰工具在操作过程中不能被记录,比如画笔工具、污点修复画笔工具、仿制图章工具等。
3、选项栏、面板和对话框中的部分参数不能够被记录。
4、用来改变操作环境,而非针对文件本身的操作不能被记录。如窗口和视图菜单中的大部分命令。
当然了,天无绝人之路。用户只是不能直接记录这些内容,所谓曲径通幽,我们也可以通过插入停止、插入菜单项目等方法来解决之。这些内容我们会在后面的教程中介绍到。
九、在批处理中调用动作
动作虽然记录了图片的整个操作过程,但如果每次将该动作应用到其它图片上时,就需要再次执行,当图片众多时就有些太繁琐了。用户可以将动作与批处理功能挂接到一起,这样就可以对选中的一批图像,或某目录中所有的图像进行统一的操作了,更进一步提高了执行的效率。
自动菜单中的“批处理”、“创建快捷批处理”,以及脚本菜单中的“图像处理器”等都可以和动作有效的结合使用,产生巨大的威力。如图(9)所示,在批处理中使用动作。
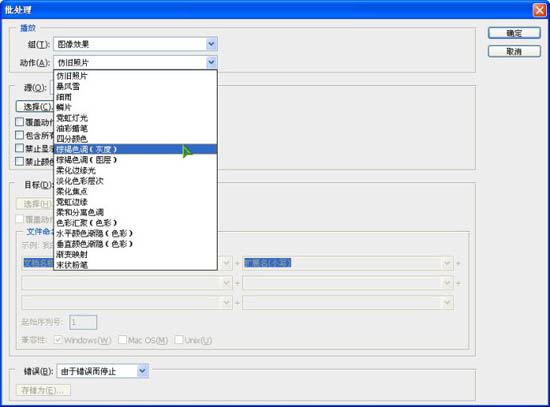
图(9)在批处理中调用动作
十、动作的学习性
动作所形成的一个“副产品”,也就是最能体现附加价值的“功能”却最容易被大家忽略,就是动作的学习性和参考性。因为动作的特殊表现形式,它可以更好的保留和还原图像的操作步骤和使用的具体参数,这让我们拥有从高手那里偷师学艺的好机会。通过对动作的步骤以及相关参数的分析,会让大家找到通往 Photoshop殿堂的捷径。
| 上一页12 |