Photoshop基础知识:图层组的理解与运用讲解
Photoshop设计制作过程中有时候用到的图层数会很多,尤其在网页设计中,超过100层也是常见的。这会导致即使关闭缩览图,图层调板也会拉得很长,使得查找图层很不方便。虽然我们前面学过使用合适的文字去命名图层,但实际使用中为每个层输入名字也很麻烦。我们还学过使用色彩来标示图层,不过在图层数量众多的情况下色彩的分辨作用也十分有限。使用移动工具点击右键或按住CTRL单击选择图层的方式虽然很好用,但也无法缩短图层调板的空间。并且有一些类似更改图层层次这样的操作,还是在图层调板中看起来比较直观。
为了解决图层调板过长的问题,Photoshop提供了图层组功能。
大家还记得在本课前面部分提到过的图层样式吗?样式中的详细内容可以折叠或展开,展开的时候会列出所有的详细样式,同时占据较多的图层调板空间,而折叠以后就只相当于一个图层所占用的空间大小。图层组的效果也也类似于此,它的原理就是就是将多个层归为一个组,这个组可以在不需要操作时折叠起来,无论组中有多少图层,折叠后只占用相当于一个图层的空间。
建立新图层组可通过【图层 新建 组】。也可以通过图层调板右上角圆三角按钮选择“新建组”。不过最常用的方法是点击图层调板下方的 按钮(如下各图中红色箭头处)。注意新组的层次在之前所选择图层之上。如果创建之前选择的是“face”层,那么新组就位于“face”层之上。如果之前选择的是 “eye”层,则位于“eye”层之上。如果之前没有选择任何图层,则新建的组将位于最顶部。如下3图所示。与图层样式类似,展开或是折叠可以从
按钮(如下各图中红色箭头处)。注意新组的层次在之前所选择图层之上。如果创建之前选择的是“face”层,那么新组就位于“face”层之上。如果之前选择的是 “eye”层,则位于“eye”层之上。如果之前没有选择任何图层,则新建的组将位于最顶部。如下3图所示。与图层样式类似,展开或是折叠可以从 标志左边的三角箭头得知。箭头向下为展开,向左为折叠。新组默认是处于展开状态的。
标志左边的三角箭头得知。箭头向下为展开,向左为折叠。新组默认是处于展开状态的。
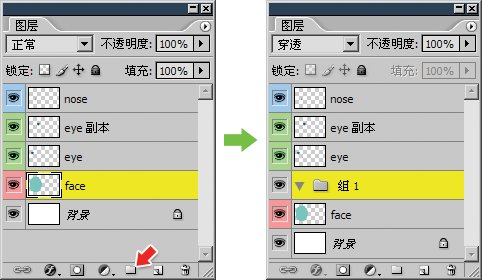
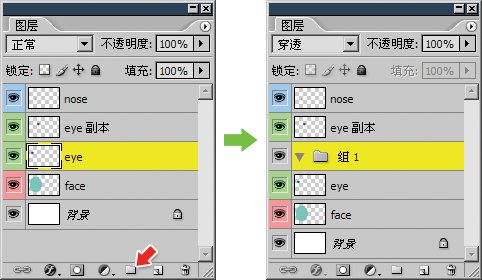
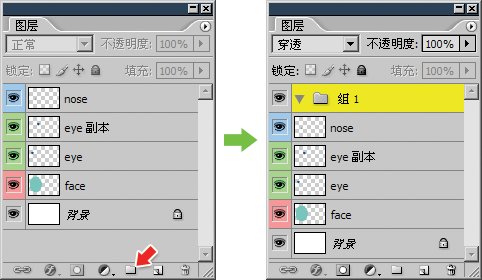
可通过图层调板将现有的图层拖入空组中。如下左图,选择一个或多个图层后直接拖动到组的名称上。如果拖入的是多图层,各图层原先的层次关系保持不变。图层原先的颜色标志也将保留。
如果将图层拖入已有其他图层存在的图层组,则可以指定新拖入图层在图层组中的层次,可以将“nose”层拖动到 “eye”层的上方(如下中图),或拖动到“eye副本”层的上方(如下右图)。
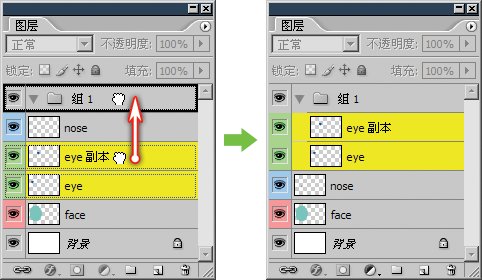
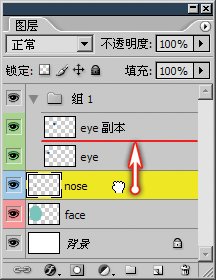
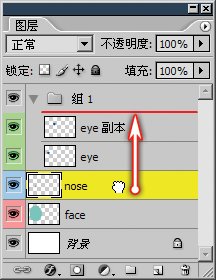
我们之前说过使用移动工具 〖V〗在图像中点击右键将会出现图层列表,那么在建立图层组后,在相应位置上点击右键就会出现图层组的名称,同时列出组中的图层名,如下左图。注意位于组中的图层名字将向右缩进一些。
〖V〗在图像中点击右键将会出现图层列表,那么在建立图层组后,在相应位置上点击右键就会出现图层组的名称,同时列出组中的图层名,如下左图。注意位于组中的图层名字将向右缩进一些。
点击图层组左方的三角形标志(如下左图红色箭头处)可折叠图层组,折叠后的图层组只占用原先一个图层的位置,如下中图。可以看到图层组是没有缩览图的。也许今后版本的Photoshop能够显示组缩览图。
如果要将nose层移出图层组,可在选择后直接拖出,要注意拖动的目的地。要么拖动到图层组的上方,要么拖动到图层组最底部图层的下方,如下右图中两处绿线处。尤其注意拖动到下方的位置,如果只是拖动到红色线处,则只会更改“nose”层的层次到“eye”层下方,但该层还是处在图层组中。
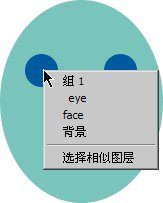
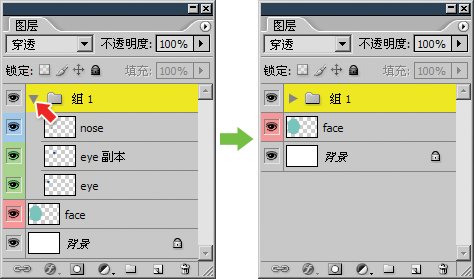

如果在图层组被选择的时候点击新建图层按钮(下2图红色箭头处),新建的图层会自动归入到这个图层组,前提条件是图层组处于展开状态,如下左图。如果图层组处于折叠状态,新建的图层将不会归到图层组中,如下右图。
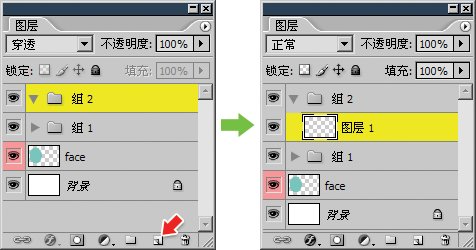
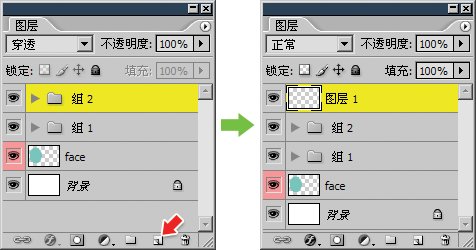
和普通图层相同,在图层调板中直接双击图层组的名称就可以改名。按住ALT键双击将会出现图层组属性,如下图。可以在其中修改名字和组颜色标志。如果更改了组颜色标志,那么组中所有层的颜色标志将被统一更改。
| 12下一页 |