Photoshop曲线的深入了解-PS基础知识
Ctrl+鼠标左键单击图像区域建立新的调节点后,继续Ctrl+ shift+鼠标左键单击相同区域将在以该点为基准,在各个单色通道建立相对应的调节点。如下图
红通道
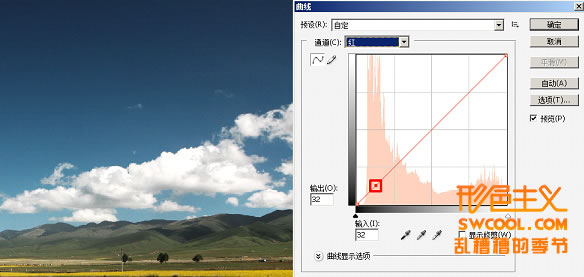
绿通道
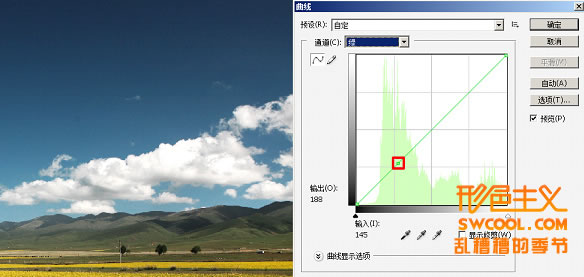
蓝通道
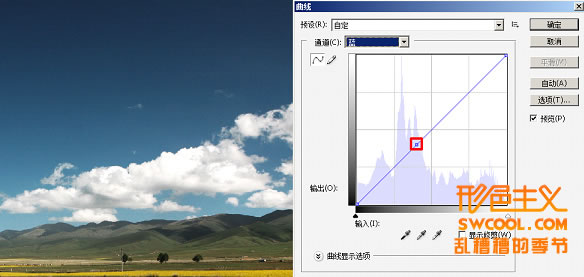
在我们用曲线需要细致的调整某一范围的颜色时,用此方法得到单色通道的调节点可以使工作更加方便。
删除调节点:当有多余的调节点时必须要删除,但不能删除曲线的端点。
1、将该点从图形中拖出。
2、选中该控点后按 Delete 键;
3、按住 Ctrl 键并单击该点。
调节点的选择 :当一条曲线上有几个调节点需要选择的时候可以用下面的组合键来进行选择
1、 Ctrl+ Tab 高光到暗调依次选择调节点
2、Ctrl+ Tab + shift 暗调到高光依次选择调节点
调节点的调整 :通过调节点调整中更改曲线的形状,可以调整图像的色调和颜色。
1、用调节点带动曲线向上或向下移动将会使图像变亮或变暗。曲线中较陡的部分表示对比度较高的区域;曲线中较平的部分表示对比度较低的区域。可以利用上下、左右方向键精确调节。
2、当我们需要同时调整多个点,请按住 Shift 键并逐一单击曲线上的点。选定的点成为黑色时,将能同时控制。
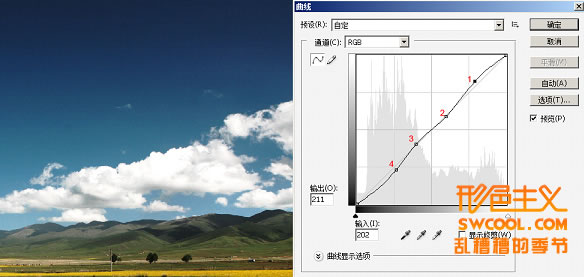
现在在此图上建立4个调节点,如果我们需要同时调整2、3、4点那就按Shift 键并逐一单击各个点,使2、3、4点被被同时选择。

如上图所示,我们同时移动了2、3、4点而1点保持在原位。
曲线常用的功能:
影楼后期设计人员为提高工作效率,在调色过程中会经常选择曲线替代一些工具来节省操作时间,效果很明显。特别是对同一类型照片,如果用曲线调色并将数值进行复制,更能够实现一定程度的批量调修。
1. 调节全体或是单独通道的对比、调节任意局部的亮度、调节颜色。
通过以上了解大家应该对曲线调节照片整体应该有了了解,那怎么现在来说明用曲线调节局部的亮度、颜色,这里的调整局部并不是用如色阶等工具调整需要特定的选区,而是在整体的曲线中调整我们需要修改部位的调节点。在人像后期中,我们调整的主体为人物,背景只是用来衬托人物。所以我们的主要目的是尽可能地使人物主体看起来更有富有生命力。
2. 习惯应用调整图层,曲线调整图层配合不同的图层混合模式应用。
如果你还在用Ctrl+M这样来应用曲线,那我现在要告诉你需要改变观念了。在实际工作中我们常常要要改变初衷——这就是无奈而真实的情况,当你发现问题懊悔想要回复某一步骤,却发现历史记录已经没有你想要的信息的时候;当你应用曲线或其他工具但经过频繁的调整,图像开始出现破损和瑕疵的时候;当你打开照片处理发现以前调整过类似的照片,却又不记得以前调整步骤的时候,你就应当学会并习惯使用调整图层。
有了调整图层你就可以随心所欲地进行调整、修改、查看你的曲线。而且只要您保存了分层的Photoshop文件,无论何时您都可以再次进行调整。
当然应用调整图层的好处不仅限于此,我们知道调整图层可以配合图层混合模式来用,而混合模式是PS中非常强大的功能。有了混合模式的配合,你手中的曲线真正有了化腐朽为神奇的能力。
3.用曲线制作需要的选区,这是非常有效率的一种方法。
有时候可以用来替代计算来获得选区,在实际应用中经常要得到图象高光、暗部、中间调的选区,大多数获得的方法是通过计算。可有时候通过曲线调整后的图片载入选区会更加的简单和容易控制。
4.关于曲线的一些其他的功能。
消褪曲线
快捷键是Shift+Ctrl+F。有些时候我们操作正确,但效果有些过火,而又不愿意回头完全重做,这时就可以使用“消褪”命令来减淡曲线效果。随着数量的递减,效果也越来被淡化。不过一定要在刚刚用完曲线之后,还没有用别的命令之前消褪命令才可以使用,另外神奇的是在消退曲线的时候也可以使用不同的混合模式。
重复曲线
曲线命令的快捷键是Ctrl+M,而使用Alt+Ctrl+M时,曲线对话框就会以最后一次设置的数据打开。如果我们愿意,也可以在原来的基础上再加调整。我们只需做一次曲线调整,再按快捷键,这样我们就可以对剩下的其它图片作同样的曲线处理。此外,色阶,饱和度,色彩平衡命令也可同样工作。当然如果我们是在调整图层中进行的曲线调整,那么只要吧曲线层拉到另一张照片上就可以轻松的应用上一上照片设置的曲线内容。
批处理
这是重复曲线命令的延伸。很多时候会在相似的场景或灯光环境下处理许多照片,这时我们可以用存储命令,将一个调整好的曲线形态存储在固定的文件夹中,然后再用载入命令记录载入曲线的路径,这样就可以对大量的图片做同样的曲线调整。
现在你是不是对曲线有了初步的认识?那现在就开始接触并使用曲线吧,只有经过实践有所经验之后才可以很快的掌握曲线,同时您也将会变得更有把握,更果断。
| 上一页12 |